| **Parametr** | **Opis** |
| **Data rejestracji** | Data rejestracji usługi. |
| **Kwota cykliczna** | Kwota wysokości cyklicznych opłat. |
| **Cykl rozliczeniowy** | Poziom cykliczności (Może być: miesiąc / kwartał / pół roku / rok, jeśli na to pozwala usługa). |
| **Następny termin płatności** | Określa się następny termin opłaty usługi. |
| **Metoda płatności** | Określą wybrana metodę płatności. |
| **Nazwa hosta** | W tym polu jest wyświetlana przepisana nazwa hostu. |
| **Główny adres IP** | Adres IP serwera w sieci. |
| **Adres panelu klienta (WEBmail)** | Wyświetlany adres (link) za pomocy którego dostaniesz się do WEB panelu pocztowego. |
| **Adres panelu administracyjnego** | Wyświetlany adres (link) za pomocą którego przejdziesz do panelu administracyjnego serwera mailowego, gdzie możesz zarządzać kontami pracowników/użytkowników wykupionej usługi. |
| **Przestrzeń całkowita** | W tym polu podana informacja co do tego, ile masz miejsca na swoim serwerze. |
| **Wykorzystana przestrzeń** | Określą na ile wykorzystałeś przestrzeń dyskowa serwera. |
| **Parametr** | **Opis** |
| **Nazwa użytkownika** | Nazwa użytkownika/adres pocztowy. |
| **Użyto w %** | Ile użyto w % odnośnie do pola** Limit GB**. |
| **Użyto w Gb** | Wyświetlą kwotę zdjętej przestrzeni użytkownikiem. |
| **Limit w Gb** | Wyświetlą kwotę, ile przedzielono użytkownikowi miejsca na dysku. |
Proszę pamiętaj, że do serwera Zimbra można zalogować się jako zwykły *użytkownik*- celem korzystania z poczty, oraz jako *administrator* - celem zarządzania kontami email itp. Wymaga to korzystania z zmodyfikowanego adresu - z dodanym numerem portu https://Twój-adres-serwera.com:7071
Aby móc korzystać z panelu administratora dla Twojego serwera Zimbra musisz wykonać następujące kroki: 1. Otwórz przeglądarkę i odszukaj i wpisz swój link do panelu administracyjnego Twojego serwera pocztowego, który otrzymałeś w momencie aktywacji usługi. Alternatywnie możesz uzyskać linki do panelu Administratora usługi "Prywatny serwer mailowy" z Twojego panelu Klienta: - [https://crm.puq.pl/](https://crm.puq.pl/) > [Moje produkty i usługi](https://crm.puq.pl/clientarea.php?action=products) > Szczegóły produktu "Prywatny serwer mailowy" 2. Następnie wpisz swoje dane do logowania i wybierz "Zaloguj". [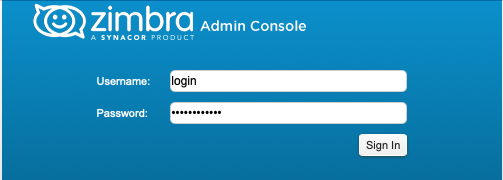](https://doc.puq.info/uploads/images/gallery/2022-01/image-1641284434350-22-15.png) 3. Po poprawnym zalogowaniu zostaniesz przeniesiony do panelu administratora serwera pocztowego Zimbra. # Jak dodawać / zarządzać użytkownikami z WEB panelu administratora? (zablokowanie / odblokowanie, zmiana hasła konta) Aby zarządzać użytkownikami należy po zalogowaniu się na WEB admin panel serwera pocztowego (więcej informacji [tutaj](https://crm.puq.pl/knowledgebase/70/Jak-si%C4%99-zalogowa%C4%87-do-WEB-panelu-Administratora.html)) wykonać następujące czynności: 1. Wybierz "Sterowanie kontami". - [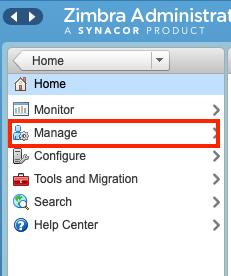](https://doc.puq.info/uploads/images/gallery/2022-01/image-1641298687441-42-39.png) 2. Następnie wyświetli się lista kont. 3. Nacisnąć po prawej stronie na strzałkę w dół, zobaczysz kontekstowe menu z możliwością wyboru wiele opcji. - [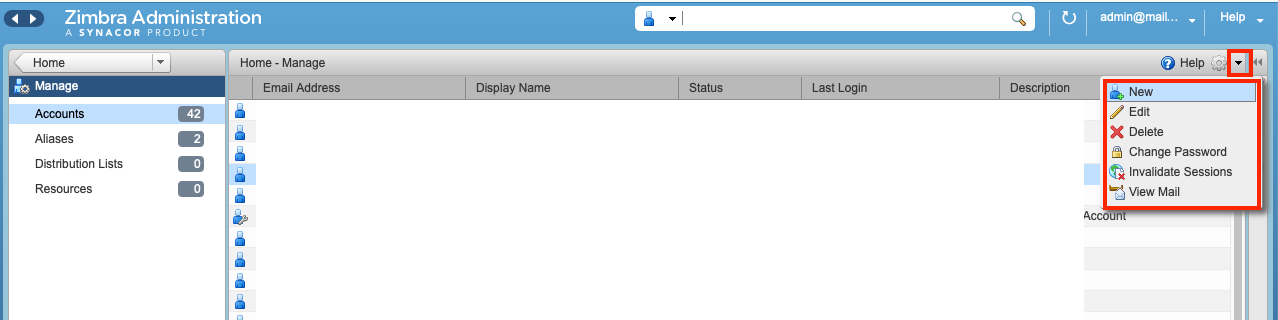](https://doc.puq.info/uploads/images/gallery/2022-01/image-1641298692170-50-25.png) 4. Poprzez dwukrotne kliknięcie na użytkownika otworzy się strona redagowania danych użytkownika. 5. Jeśli wybrać użytkownika i nacisnąć w menu opcje "**Edit**", to otworzy się strona gdzie można zarządzać kontem użytkownika (**zmienić hasło, czy zmienić status etc**). - [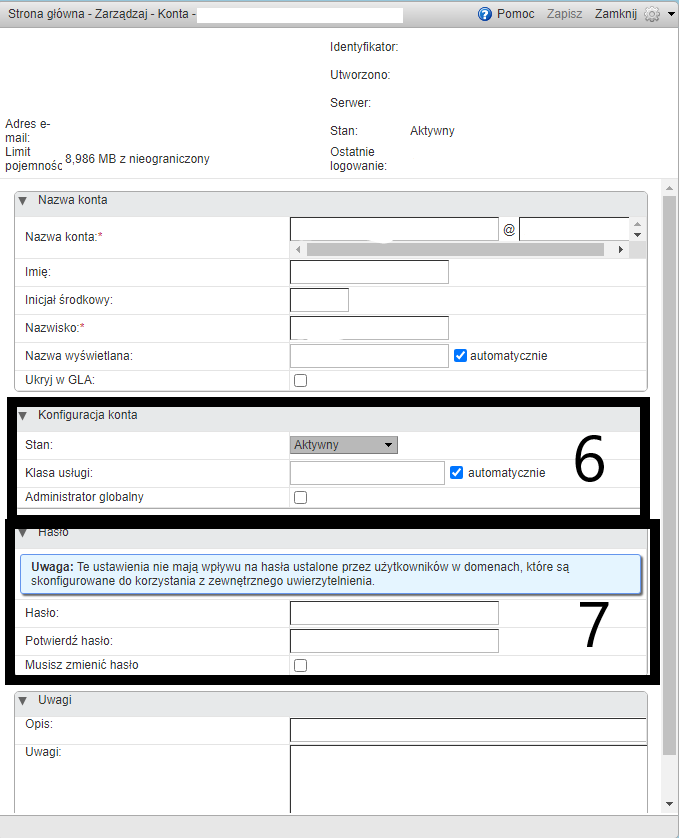](https://doc.puq.info/uploads/images/gallery/2022-01/image-1641298696679.png) 6. W tym miejscu możesz zmieniać także stan konta (zablokować/odblokować). 7. W tym miejscu możesz także zmieniać hasło do konta, przy czym zaznaczając opcję "Musisz zmienić hasło", przy pierwszym logowaniu użytkownik będzie musiał ustawić własne hasło. 8. Jeśli jesteś zadowolony ze zmian to musisz je zapisać poprzez wybranie opcji "Zapisz" w prawym górnym rogu. # Jak sprawdzić rozmiar skrzynki pocztowej? (ustawienie ograniczeń, etc.) Aby zarządzać rozmiarem skrzynki pocztowej, po zalogowaniu na pocztowy WEB admin panel (więcej informacji [tutaj](https://doc.puq.info/books/prywatny-serwer-pocztowy/page/jak-sie-zalogowac-do-web-panelu-administratora)), musisz wykonać następujące: 1. Przejdź do: - Zarządzaj > Konta > Wybierz konto i wciśnij na nim kontekstowe menu, wybierz edytuj. - [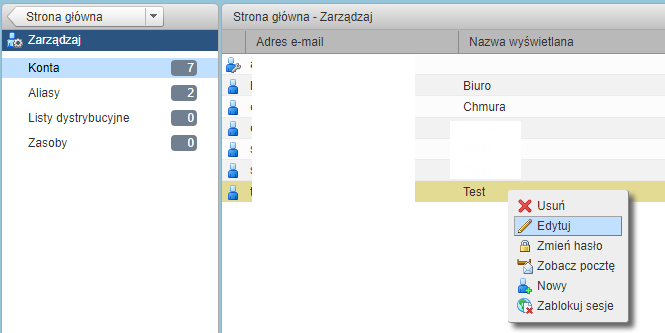](https://doc.puq.info/uploads/images/gallery/2022-01/image-1641299318675.png) 2. Następnie wybierz "Zaawansowane" ustawienia konta i zmień limit konta. (0 - oznacza nieograniczony) - [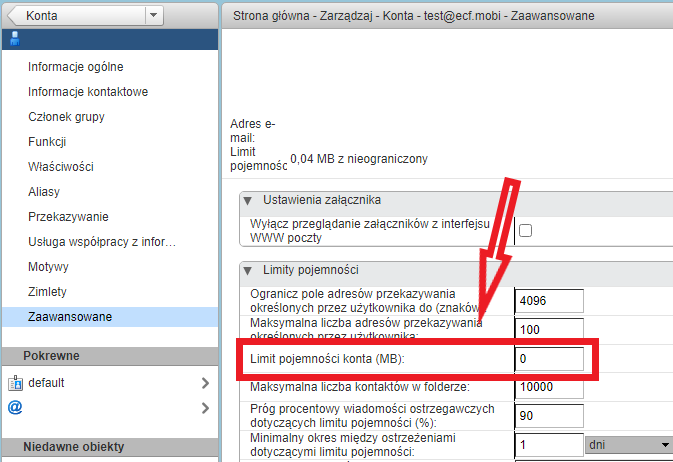](https://doc.puq.info/uploads/images/gallery/2022-01/image-1641299323603.png) Aby zobaczysz, ile miejsca zarymują poszczególne konta: 1. Wybierz "Sterowanie". - [](https://doc.puq.info/uploads/images/gallery/2022-01/image-1641299328501-23-21.png) 2. Następnie, wybierz "Domeny". - [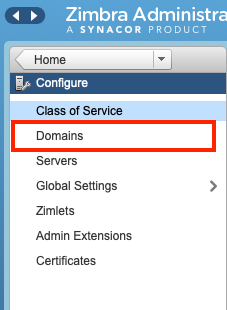](https://doc.puq.info/uploads/images/gallery/2022-01/image-1641299332113-25-46.png) 3. Dalej odnajdziesz listę podłączonych domen, kliknij dwa razy lewym przyciskiem myszy żebyś otworzyć nadepną stronę sterowania. 4. W menu z lewej strony, wybierz "Mailbox Quota". - [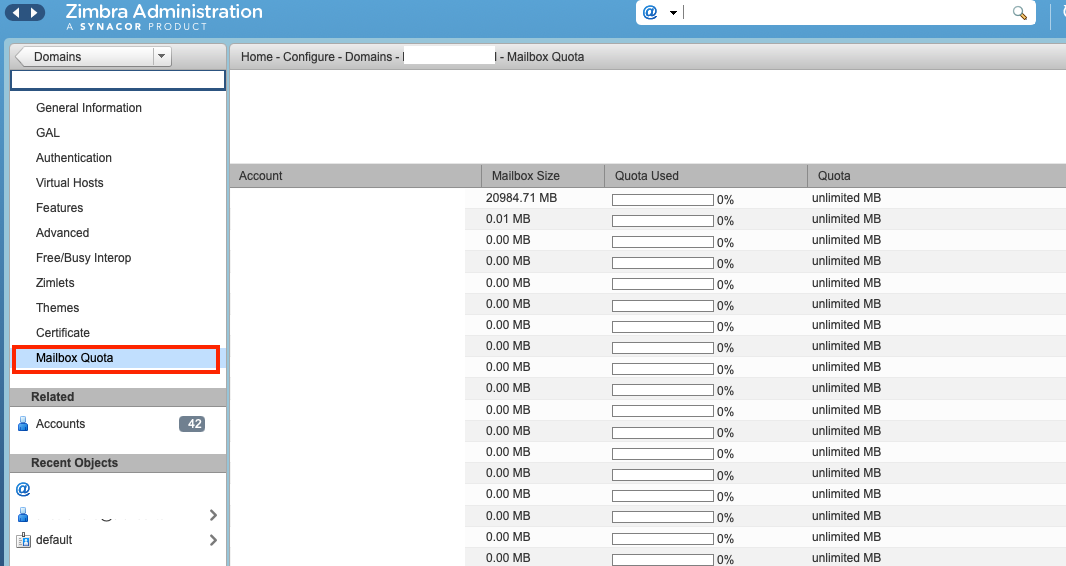](https://doc.puq.info/uploads/images/gallery/2022-01/image-1641299340047-30-04.png) # Eksport listy autouzupełniania z Outlook do Zimbry Outlook posiada podręczną bazę auto-uzupełniającą adresy email podczas pisania nowego maila. Niestety, w Outlooku nie ma opcji, która pozwalałaby wyeksportować adresy z pamięci podręcznej Autouzupełniania lub przekonwertować je bezpośrednio na Kontakty. Dostępne jest jednak bezpłatne narzędzie (do użytku niekomercyjnego), które umożliwia wyeksportowanie pamięci podręcznej Autouzupełniania do folderu Kontakty lub pliku csv. http://www.nirsoft.net/utils/outlook\_nk2\_edit.html Dostępne są również dodatki do programu Outlook, które pomogą Ci nie zapomnieć o dodaniu nowych kontaktów do folderu Kontakty. Wyeksportuj pamięć podręczną automatycznego uzupełniania za pomocą NK2Edit Aby wyeksportować pamięć podręczną Auto-Complete do programu Outlook, możesz użyć narzędzia NK2Edit firmy NirSoft. Gdy otworzysz narzędzie, automatycznie załaduje pamięć podręczną Autouzupełniania i ujawni adresy i nazwy, które w niej zapisałeś. [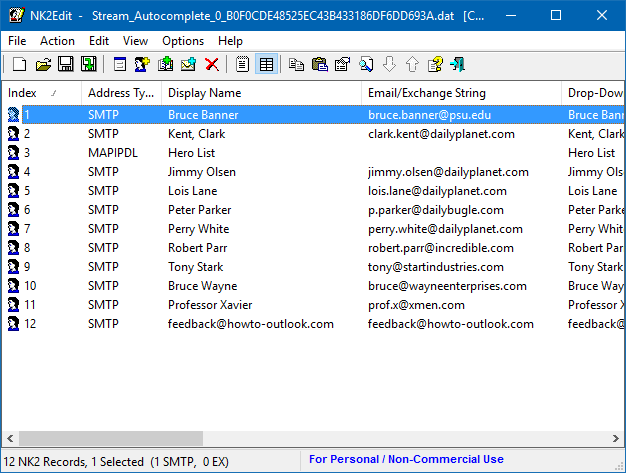](https://doc.puq.info/uploads/images/gallery/2022-01/image-1641299432101.png) Pamięć podręczna autouzupełniania programu Outlook wyświetlana w NK2Edit. (kliknij na zdjęcie, aby powiększyć) Możesz teraz po prostu wybrać adresy, które chcesz przechowywać w folderze Kontakty programu Outlook i wybrać; Plik-> Eksportuj rekordy do kontaktów programu Outlook [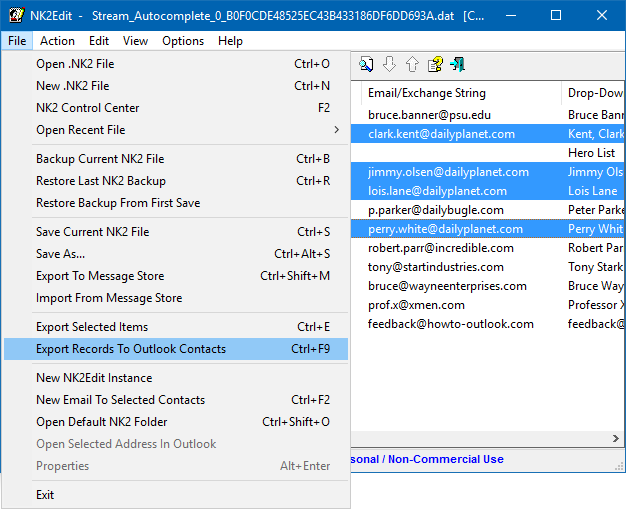](https://doc.puq.info/uploads/images/gallery/2022-01/image-1641299436397.png) Eksportowanie wpisów Autouzupełniania do folderu Kontakty za pomocą NK2Edit. (kliknij na zdjęcie, aby powiększyć) [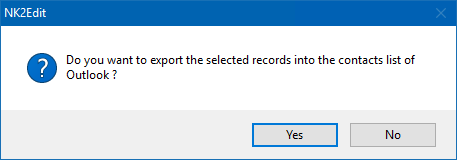](https://doc.puq.info/uploads/images/gallery/2022-01/image-1641299441044.png) Zaakceptuj monit, aby potwierdzić, że rzeczywiście chcesz wyeksportować kontakty do programu Outlook. NK2Edit - Czy chcesz wyeksportować wybrane rekordy do listy kontaktów programu Outlook? Uwaga: jeśli korzystasz z 64-bitowej wersji programu Outlook, upewnij się, że pobrałeś 64-bitową wersję NK2Edit. # Jak utworzyć alias? (wiele adresów pocztowych kieruje na jeden adres) Alias do adresu email jest wygodnym sposobem na podanie alternatywnego, skróconego adresu email np. kiedy mamy długiego maila możemy podać tylko inicjały. Aby zarządzać aliasami, po zalogowaniu na WEB admin panel serwera pocztowego (więcej informacji [tutaj](https://crm.puq.pl/knowledgebase/70/Jak-si%C4%99-zalogowa%C4%87-do-WEB-panelu-Administratora.html)), musisz wykonać następujące czynności: 1. Wybierz "Zarządzanie kontami". - [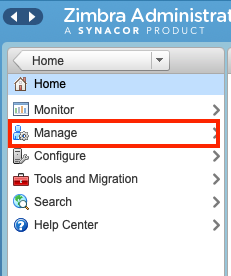](https://doc.puq.info/uploads/images/gallery/2022-01/image-1641299500564-42-39.png) 2. Następnie wyświetli się lista kont. 3. Wybierz "Alias" w menu z lewej. - [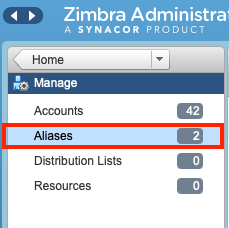](https://doc.puq.info/uploads/images/gallery/2022-01/image-1641299504339-04-11.png) 4. Kiedy wyświetli się lista aliasów, po prawej stronie odnajdziesz menu sterowania, naciśnięć na strzałkę w dół, zobaczysz kontekstowe menu z możliwością wyboru wiele opcji. - [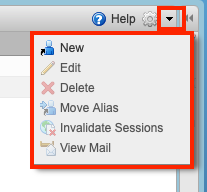](https://doc.puq.info/uploads/images/gallery/2022-01/image-1641299508811-05-20.png) - Uprzednio dokonaj wyboru aliasu z listy żebyś opcję sterowania były aktywne 5. Wpisz poprawne dane i wybierz "OK". - [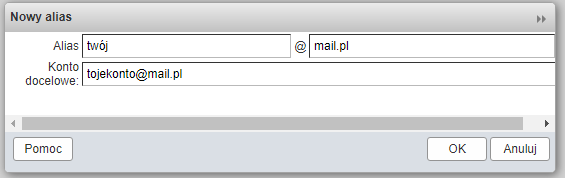](https://doc.puq.info/uploads/images/gallery/2022-01/image-1641299517389.png) # Jak utworzyć listę dystrybucyjną? (wyślij jedną wiadomość do wielu osób) Jeśli często wysyłasz maile do kilku/kilkunastu osób, zamiast każdorazowo dodawać je podczas wysyłania wiadomości email możesz podać nazwę listy dystrybucyjnej a serwer email samemu wyśle Twoją wiadomość do wielu odbiorców. Aby sterować listą dystrybucyjną, po zalogowaniu na WEB admin panel serwera pocztowego (więcej informacji [tutaj](https://doc.puq.info/books/prywatny-serwer-pocztowy/page/jak-sie-zalogowac-do-web-panelu-administratora)), musisz wykonać następujące czynności: 1. Wybierz "Zarządzanie kontami". - [](https://doc.puq.info/uploads/images/gallery/2022-01/image-1641299875085-42-39.png) 2. Następnie wyświetli się lista kont. 3. Wybierz "Listę dystrybucyjną" w menu z lewej strony. - [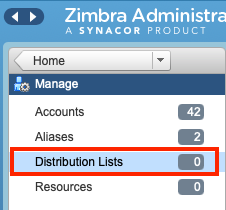](https://doc.puq.info/uploads/images/gallery/2022-01/image-1641299878856-15-46.png) 4. Po czym, wyświetli się lista dystrybucyjną, po prawej stronie odnajdziesz menu sterowania, naciśnięć na strzałkę w dół, zobaczysz kontekstowe menu z możliwością wyboru wiele opcji. - [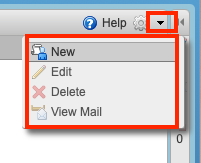](https://doc.puq.info/uploads/images/gallery/2022-01/image-1641299882397-17-26.png) - Tutaj będziesz mógł sterować listą dystrybucyjną.