| **Parametr** | **Opis** |
| **Data rejestracji** | Data rejestracji usługi. |
| **Kwota cykliczna** | Kwota wysokości cyklicznych opłat. |
| **Cykl rozliczeniowy** | Poziom cykliczności (Może być: miesiąc / kwartał / pół roku / rok, jeśli na to pozwala usługa). |
| **Następny termin płatności** | Określa się następny termin opłaty usługi. |
| **Metoda płatności** | Określą wybrana metodę płatności. |
| **Nazwa hosta** | W tym polu jest wyświetlana przepisana nazwa hostu. |
| **Główny adres IP** | Adres IP serwera w sieci. |
| **Adres panelu klienta (WEBmail)** | Wyświetlany adres (link) za pomocy którego dostaniesz się do WEB panelu pocztowego. |
| **Adres panelu administracyjnego** | Wyświetlany adres (link) za pomocą którego przejdziesz do panelu administracyjnego serwera mailowego, gdzie możesz zarządzać kontami pracowników/użytkowników wykupionej usługi. |
| **Przestrzeń całkowita** | W tym polu podana informacja co do tego, ile masz miejsca na swoim serwerze. |
| **Wykorzystana przestrzeń** | Określą na ile wykorzystałeś przestrzeń dyskowa serwera. |
| **Parametr** | **Opis** |
| **Nazwa użytkownika** | Nazwa użytkownika/adres pocztowy. |
| **Użyto w %** | Ile użyto w % odnośnie do pola** Limit GB**. |
| **Użyto w Gb** | Wyświetlą kwotę zdjętej przestrzeni użytkownikiem. |
| **Limit w Gb** | Wyświetlą kwotę, ile przedzielono użytkownikowi miejsca na dysku. |
Proszę pamiętaj, że do serwera Zimbra można zalogować się jako zwykły *użytkownik*- celem korzystania z poczty, oraz jako *administrator* - celem zarządzania kontami email itp. Wymaga to korzystania z zmodyfikowanego adresu - z dodanym numerem portu https://Twój-adres-serwera.com:7071
Aby móc korzystać z panelu administratora dla Twojego serwera Zimbra musisz wykonać następujące kroki: 1. Otwórz przeglądarkę i odszukaj i wpisz swój link do panelu administracyjnego Twojego serwera pocztowego, który otrzymałeś w momencie aktywacji usługi. Alternatywnie możesz uzyskać linki do panelu Administratora usługi "Prywatny serwer mailowy" z Twojego panelu Klienta: - [https://crm.puq.pl/](https://crm.puq.pl/) > [Moje produkty i usługi](https://crm.puq.pl/clientarea.php?action=products) > Szczegóły produktu "Prywatny serwer mailowy" 2. Następnie wpisz swoje dane do logowania i wybierz "Zaloguj". [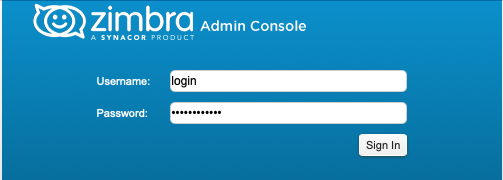](https://doc.puq.info/uploads/images/gallery/2022-01/image-1641284434350-22-15.png) 3. Po poprawnym zalogowaniu zostaniesz przeniesiony do panelu administratora serwera pocztowego Zimbra. # Jak dodawać / zarządzać użytkownikami z WEB panelu administratora? (zablokowanie / odblokowanie, zmiana hasła konta) Aby zarządzać użytkownikami należy po zalogowaniu się na WEB admin panel serwera pocztowego (więcej informacji [tutaj](https://crm.puq.pl/knowledgebase/70/Jak-si%C4%99-zalogowa%C4%87-do-WEB-panelu-Administratora.html)) wykonać następujące czynności: 1. Wybierz "Sterowanie kontami". - [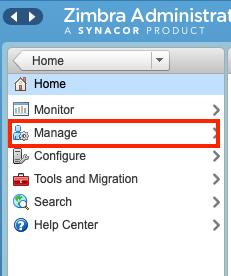](https://doc.puq.info/uploads/images/gallery/2022-01/image-1641298687441-42-39.png) 2. Następnie wyświetli się lista kont. 3. Nacisnąć po prawej stronie na strzałkę w dół, zobaczysz kontekstowe menu z możliwością wyboru wiele opcji. - [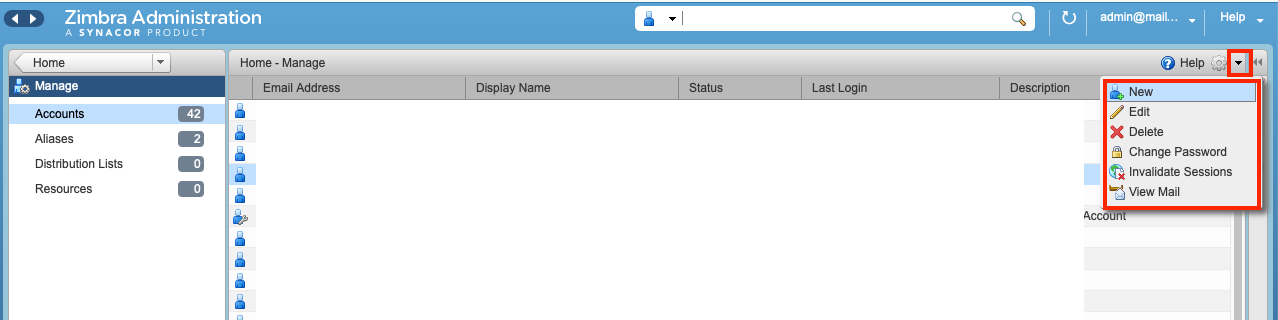](https://doc.puq.info/uploads/images/gallery/2022-01/image-1641298692170-50-25.png) 4. Poprzez dwukrotne kliknięcie na użytkownika otworzy się strona redagowania danych użytkownika. 5. Jeśli wybrać użytkownika i nacisnąć w menu opcje "**Edit**", to otworzy się strona gdzie można zarządzać kontem użytkownika (**zmienić hasło, czy zmienić status etc**). - [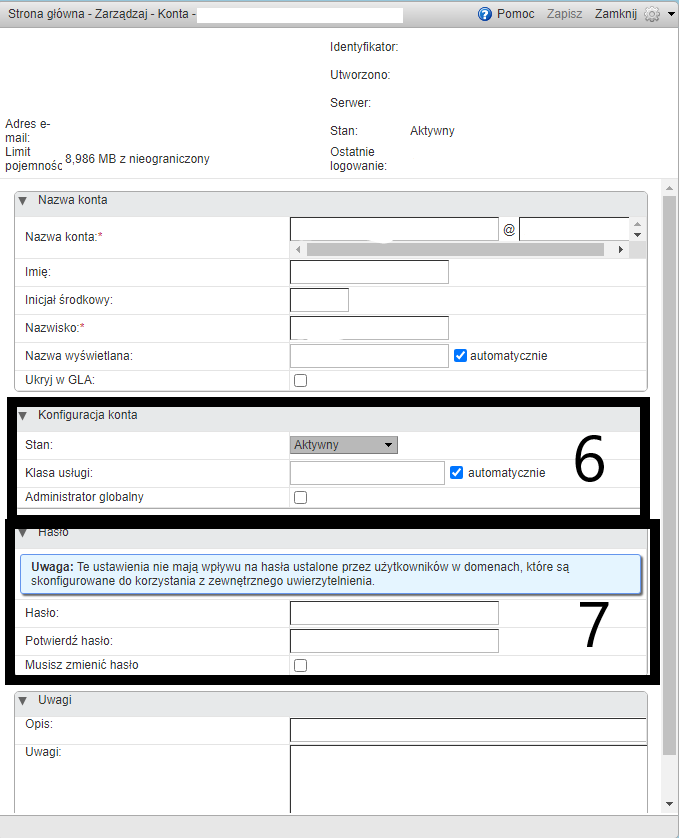](https://doc.puq.info/uploads/images/gallery/2022-01/image-1641298696679.png) 6. W tym miejscu możesz zmieniać także stan konta (zablokować/odblokować). 7. W tym miejscu możesz także zmieniać hasło do konta, przy czym zaznaczając opcję "Musisz zmienić hasło", przy pierwszym logowaniu użytkownik będzie musiał ustawić własne hasło. 8. Jeśli jesteś zadowolony ze zmian to musisz je zapisać poprzez wybranie opcji "Zapisz" w prawym górnym rogu. # Jak sprawdzić rozmiar skrzynki pocztowej? (ustawienie ograniczeń, etc.) Aby zarządzać rozmiarem skrzynki pocztowej, po zalogowaniu na pocztowy WEB admin panel (więcej informacji [tutaj](https://doc.puq.info/books/prywatny-serwer-pocztowy/page/jak-sie-zalogowac-do-web-panelu-administratora)), musisz wykonać następujące: 1. Przejdź do: - Zarządzaj > Konta > Wybierz konto i wciśnij na nim kontekstowe menu, wybierz edytuj. - [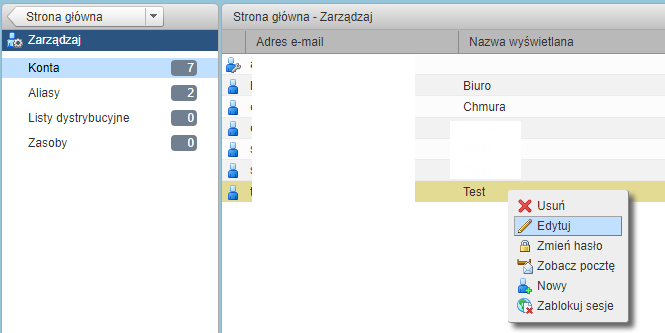](https://doc.puq.info/uploads/images/gallery/2022-01/image-1641299318675.png) 2. Następnie wybierz "Zaawansowane" ustawienia konta i zmień limit konta. (0 - oznacza nieograniczony) - [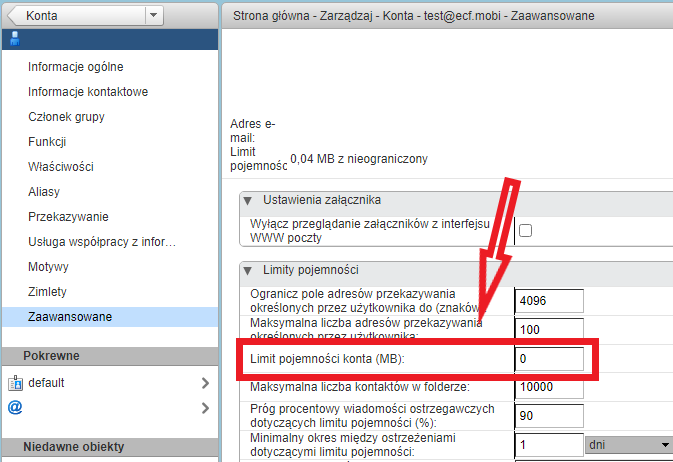](https://doc.puq.info/uploads/images/gallery/2022-01/image-1641299323603.png) Aby zobaczysz, ile miejsca zarymują poszczególne konta: 1. Wybierz "Sterowanie". - [](https://doc.puq.info/uploads/images/gallery/2022-01/image-1641299328501-23-21.png) 2. Następnie, wybierz "Domeny". - [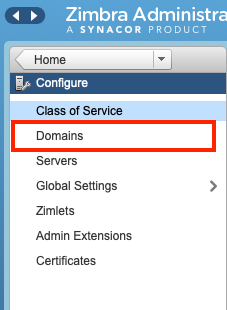](https://doc.puq.info/uploads/images/gallery/2022-01/image-1641299332113-25-46.png) 3. Dalej odnajdziesz listę podłączonych domen, kliknij dwa razy lewym przyciskiem myszy żebyś otworzyć nadepną stronę sterowania. 4. W menu z lewej strony, wybierz "Mailbox Quota". - [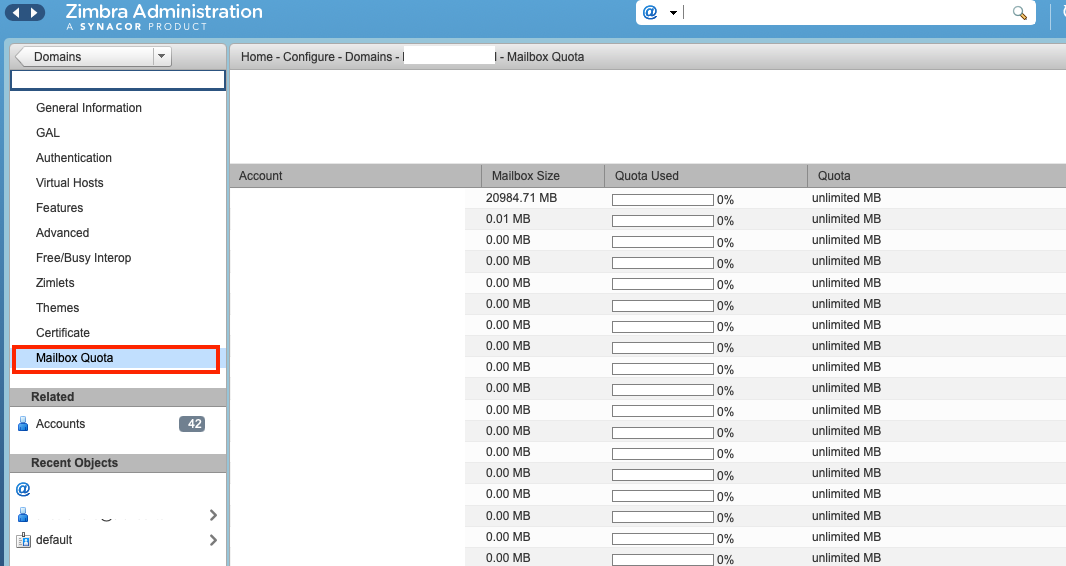](https://doc.puq.info/uploads/images/gallery/2022-01/image-1641299340047-30-04.png) # Eksport listy autouzupełniania z Outlook do Zimbry Outlook posiada podręczną bazę auto-uzupełniającą adresy email podczas pisania nowego maila. Niestety, w Outlooku nie ma opcji, która pozwalałaby wyeksportować adresy z pamięci podręcznej Autouzupełniania lub przekonwertować je bezpośrednio na Kontakty. Dostępne jest jednak bezpłatne narzędzie (do użytku niekomercyjnego), które umożliwia wyeksportowanie pamięci podręcznej Autouzupełniania do folderu Kontakty lub pliku csv. http://www.nirsoft.net/utils/outlook\_nk2\_edit.html Dostępne są również dodatki do programu Outlook, które pomogą Ci nie zapomnieć o dodaniu nowych kontaktów do folderu Kontakty. Wyeksportuj pamięć podręczną automatycznego uzupełniania za pomocą NK2Edit Aby wyeksportować pamięć podręczną Auto-Complete do programu Outlook, możesz użyć narzędzia NK2Edit firmy NirSoft. Gdy otworzysz narzędzie, automatycznie załaduje pamięć podręczną Autouzupełniania i ujawni adresy i nazwy, które w niej zapisałeś. [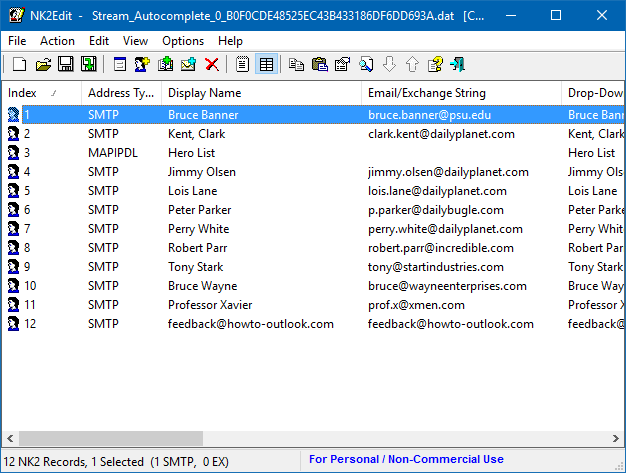](https://doc.puq.info/uploads/images/gallery/2022-01/image-1641299432101.png) Pamięć podręczna autouzupełniania programu Outlook wyświetlana w NK2Edit. (kliknij na zdjęcie, aby powiększyć) Możesz teraz po prostu wybrać adresy, które chcesz przechowywać w folderze Kontakty programu Outlook i wybrać; Plik-> Eksportuj rekordy do kontaktów programu Outlook [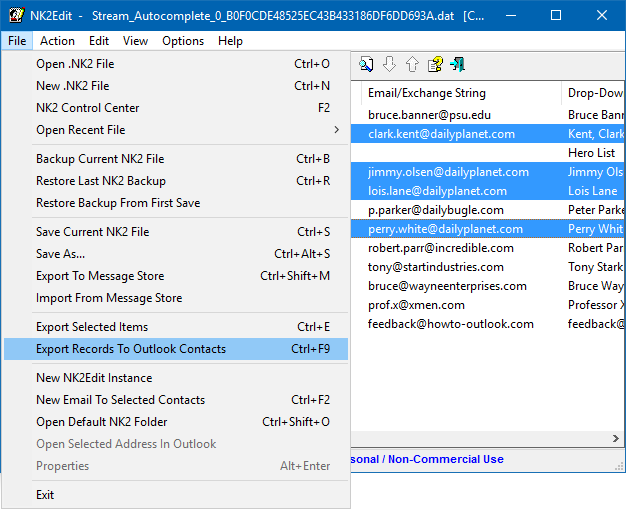](https://doc.puq.info/uploads/images/gallery/2022-01/image-1641299436397.png) Eksportowanie wpisów Autouzupełniania do folderu Kontakty za pomocą NK2Edit. (kliknij na zdjęcie, aby powiększyć) [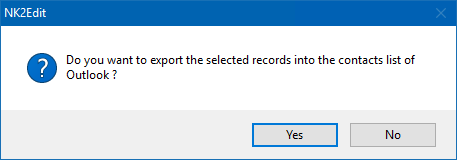](https://doc.puq.info/uploads/images/gallery/2022-01/image-1641299441044.png) Zaakceptuj monit, aby potwierdzić, że rzeczywiście chcesz wyeksportować kontakty do programu Outlook. NK2Edit - Czy chcesz wyeksportować wybrane rekordy do listy kontaktów programu Outlook? Uwaga: jeśli korzystasz z 64-bitowej wersji programu Outlook, upewnij się, że pobrałeś 64-bitową wersję NK2Edit. # Jak utworzyć alias? (wiele adresów pocztowych kieruje na jeden adres) Alias do adresu email jest wygodnym sposobem na podanie alternatywnego, skróconego adresu email np. kiedy mamy długiego maila możemy podać tylko inicjały. Aby zarządzać aliasami, po zalogowaniu na WEB admin panel serwera pocztowego (więcej informacji [tutaj](https://crm.puq.pl/knowledgebase/70/Jak-si%C4%99-zalogowa%C4%87-do-WEB-panelu-Administratora.html)), musisz wykonać następujące czynności: 1. Wybierz "Zarządzanie kontami". - [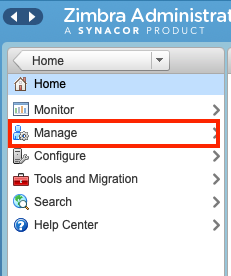](https://doc.puq.info/uploads/images/gallery/2022-01/image-1641299500564-42-39.png) 2. Następnie wyświetli się lista kont. 3. Wybierz "Alias" w menu z lewej. - [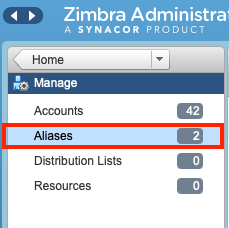](https://doc.puq.info/uploads/images/gallery/2022-01/image-1641299504339-04-11.png) 4. Kiedy wyświetli się lista aliasów, po prawej stronie odnajdziesz menu sterowania, naciśnięć na strzałkę w dół, zobaczysz kontekstowe menu z możliwością wyboru wiele opcji. - [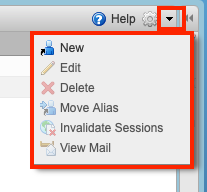](https://doc.puq.info/uploads/images/gallery/2022-01/image-1641299508811-05-20.png) - Uprzednio dokonaj wyboru aliasu z listy żebyś opcję sterowania były aktywne 5. Wpisz poprawne dane i wybierz "OK". - [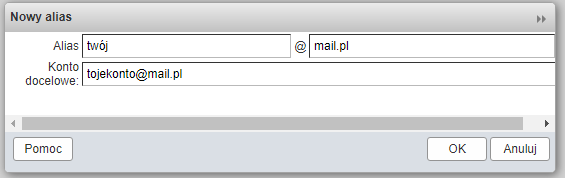](https://doc.puq.info/uploads/images/gallery/2022-01/image-1641299517389.png) # Jak utworzyć listę dystrybucyjną? (wyślij jedną wiadomość do wielu osób) Jeśli często wysyłasz maile do kilku/kilkunastu osób, zamiast każdorazowo dodawać je podczas wysyłania wiadomości email możesz podać nazwę listy dystrybucyjnej a serwer email samemu wyśle Twoją wiadomość do wielu odbiorców. Aby sterować listą dystrybucyjną, po zalogowaniu na WEB admin panel serwera pocztowego (więcej informacji [tutaj](https://doc.puq.info/books/prywatny-serwer-pocztowy/page/jak-sie-zalogowac-do-web-panelu-administratora)), musisz wykonać następujące czynności: 1. Wybierz "Zarządzanie kontami". - [](https://doc.puq.info/uploads/images/gallery/2022-01/image-1641299875085-42-39.png) 2. Następnie wyświetli się lista kont. 3. Wybierz "Listę dystrybucyjną" w menu z lewej strony. - [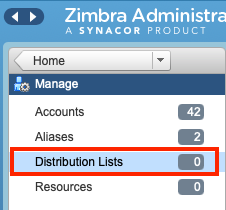](https://doc.puq.info/uploads/images/gallery/2022-01/image-1641299878856-15-46.png) 4. Po czym, wyświetli się lista dystrybucyjną, po prawej stronie odnajdziesz menu sterowania, naciśnięć na strzałkę w dół, zobaczysz kontekstowe menu z możliwością wyboru wiele opcji. - [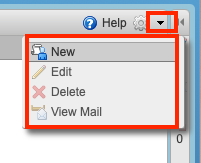](https://doc.puq.info/uploads/images/gallery/2022-01/image-1641299882397-17-26.png) - Tutaj będziesz mógł sterować listą dystrybucyjną. # Strona Klienta Instrukcje dla użytkowników # Jak działają połączone konta z usługą prywatnej chmury plików? Jeśli klient posiada wykupione dwie usługi - prywatny serwer Zimbra oraz prywatną chmurę plików obie aktywne usługi zostają zintegrowane w taki sposób, że serwer mailowy Zimbra potrafi: - dodawać i aktualizować użytkowników chmury oraz - potrafi przeglądać, dodawać pliki do chmury oraz załączać do maili pliki z chmury. W tym przypadku dane do logowanie dla obu usług są identyczne. Aby się zalogować do chmury, która jest połączona z usługa "Prywatny serwer mailowy" musisz użyć dane logowania, które są używane do logowania się do twojej skrzynki pocztowej. Jeśli nie udaje ci się zalogować, ale jesteś pewien ze usługi są powiązane to wykonaj następujące czynności: Załoguj się do swojej skrzynki pocztowej usługi "Prywatny serwer mailowy" ([Jak się zalogować?](https://crm.puq.pl/knowledgebase/60/Jak-si%C4%99-zalogowa%C4%87-do-panelu-serwera-WEB.html)) Zobaczysz zakładkę "Open Drive" - kliknij na niej.   Zobaczysz swoje pliki i jest możliwość zalogować się za pomocy danych logowania z usługi "Prywatny serwer mailowy" (dane do logowanie do obu usług są identyczne). # Jak korzystać z czatu na Android? Serwer pocztowy Zimbra posiada wbudowany czat, przez który możesz szybko kontaktować się z innymi osobami, współpracownikami korzystającymi także z tego serwera - wystarczy dodać te osoby w okienku chatu. Możesz użyć także dowolnego klienta dla komunikacji, który może się podłączyć po protokołu XMPP (więcej na [wiki](https://pl.wikipedia.org/wiki/Extensible_Messaging_and_Presence_Protocol)). Dostępne takie możliwości: - Wysyłanie, szybkich i krótkich wiadomości - Wykazanie emocji przez emotikonów - Domyślone szyfrowanie przesz serwer za pomocą certyfikatu - Dodatkowe szyfrowanie wiadomości przez urządzenie (end-to-end) - Przeglądanie statusu użytkowników - Chętny do rozmowy - Dostępny - Zaraz wracam - Nieobecny - nie przeszkadzać - Niedostępny **Aby połączyć swój telefon na Androidzie z Zimbra Czat:** 1. Ściągnij program Xabber z [Google Play](https://play.google.com/store/apps/details?id=com.xabber.android) - [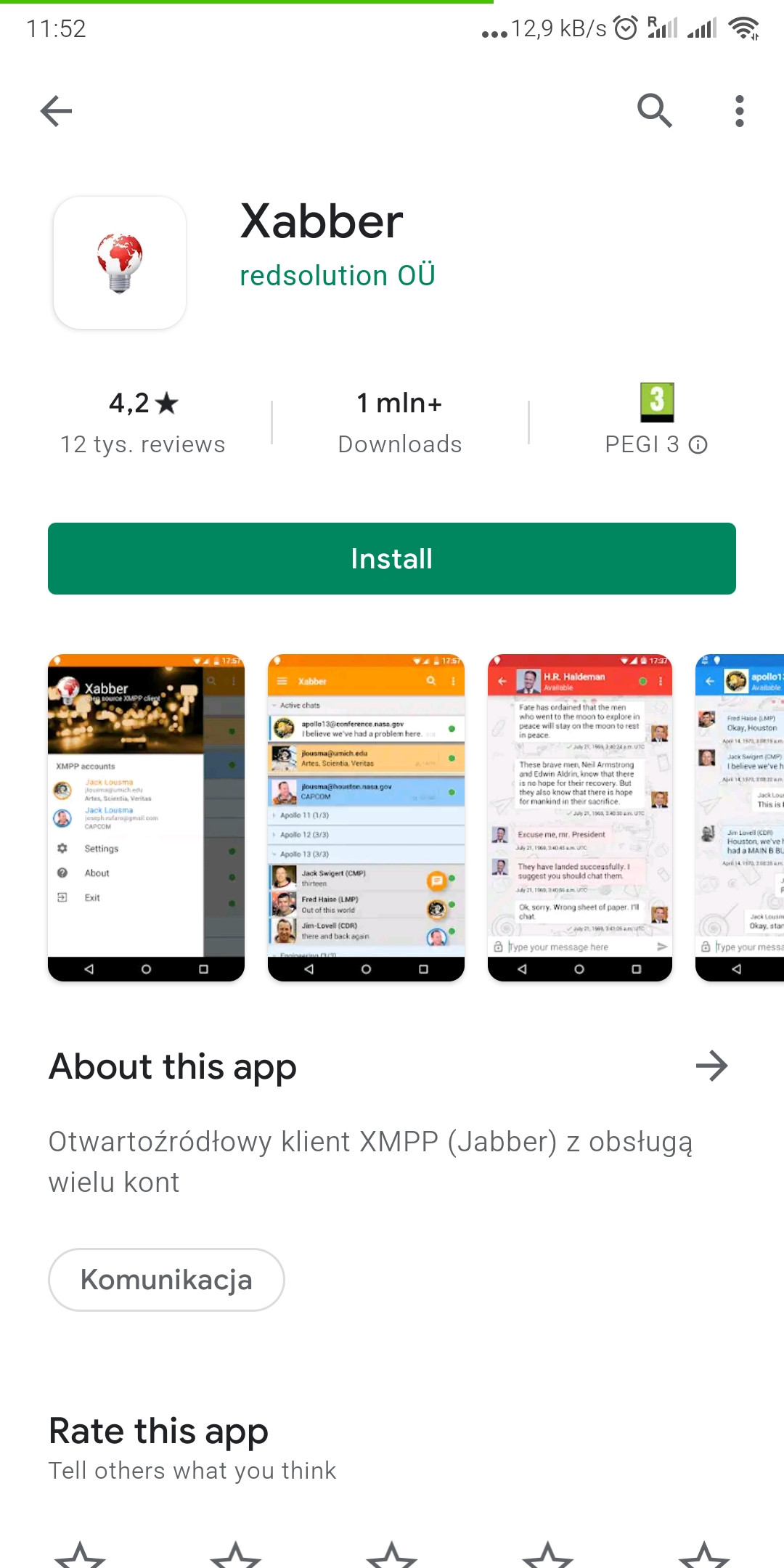](https://doc.puq.info/uploads/images/gallery/2022-01/image-1641302452560-android-vending.jpg) 2. Uruchom aplikacje i wybierz "Zaloguj się". - [](https://doc.puq.info/uploads/images/gallery/2022-01/image-1641302477957-xabber-android.jpg) 3. Wpisz swój login i hasło i wybierz "Połącz się". - [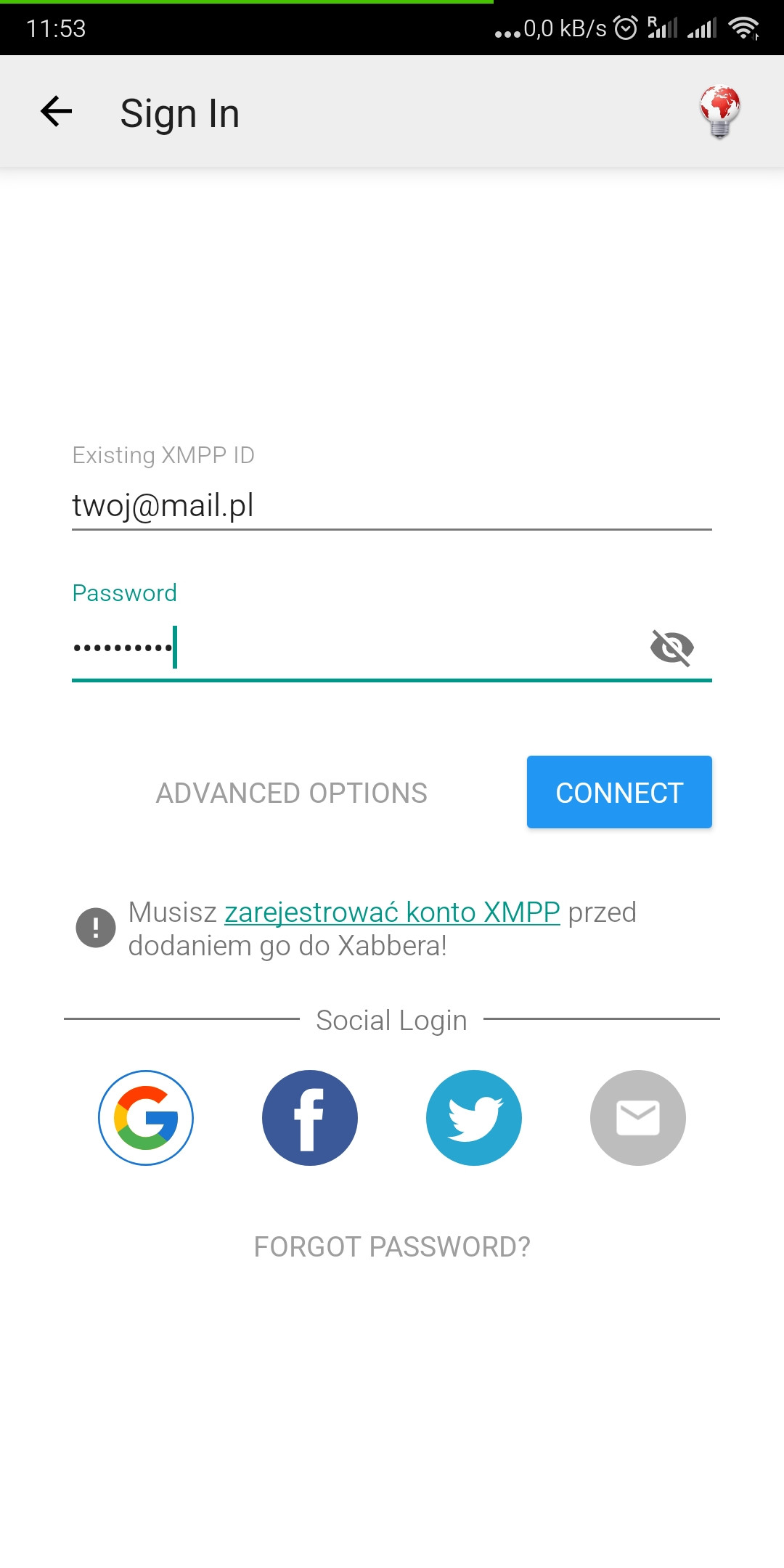](https://doc.puq.info/uploads/images/gallery/2022-01/image-1641302493179-xabber-android.jpg) 4. Następnie, zobaczysz komunikat o błędzie połączenia, trzeba wybrać "Ustawienia", zaznaczyć i wpisać poprawny adres serwera czatu, to jest URL do Twojego WEB panelu mailowego. - [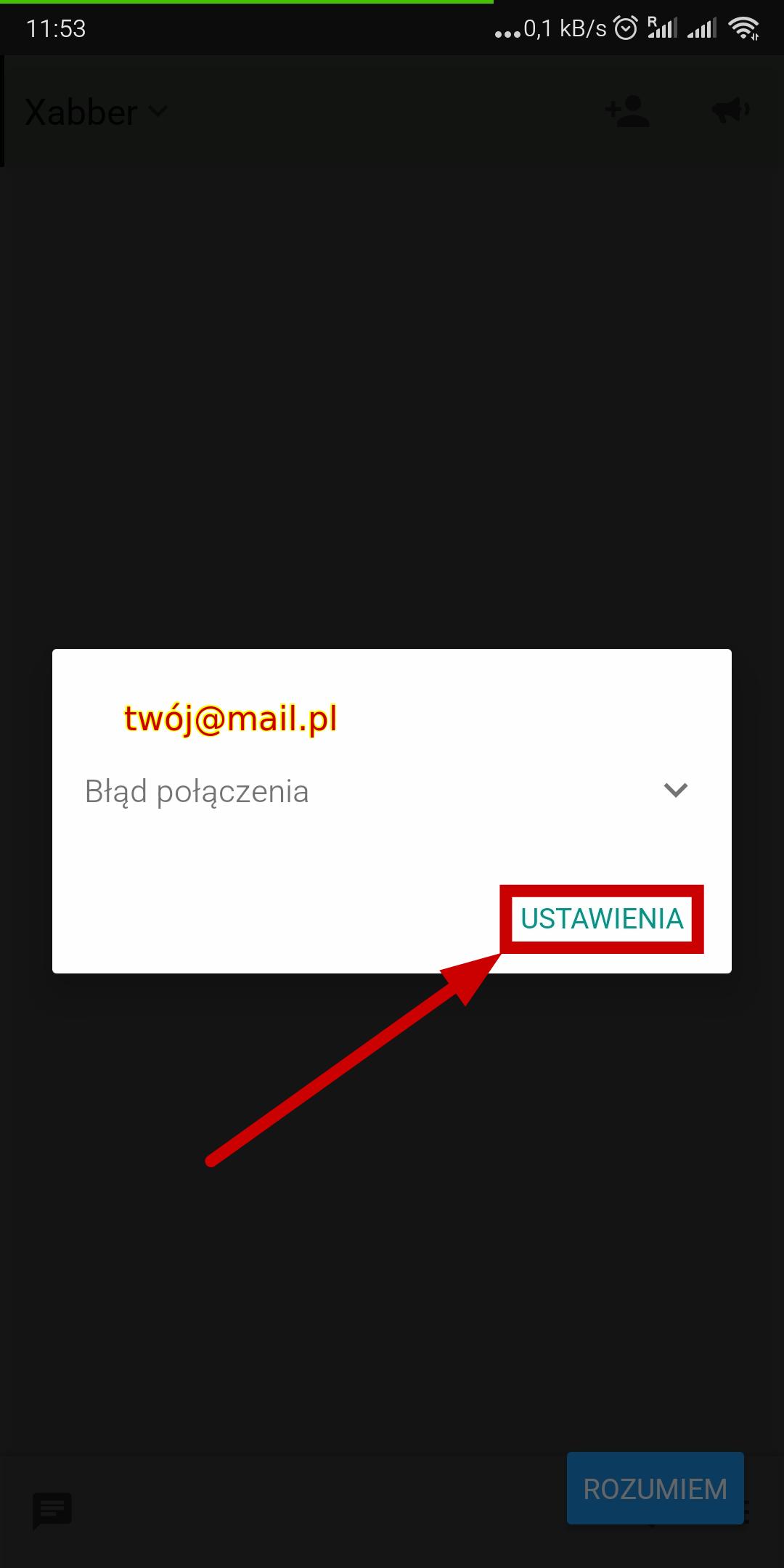](https://doc.puq.info/uploads/images/gallery/2022-01/image-1641302531543-xabber-android.jpg) 5. Otworzy się strona, na której możesz dokonać ustawień połączenia. Zaznacz pole "Użyj niestandardowego adresu hosta". - [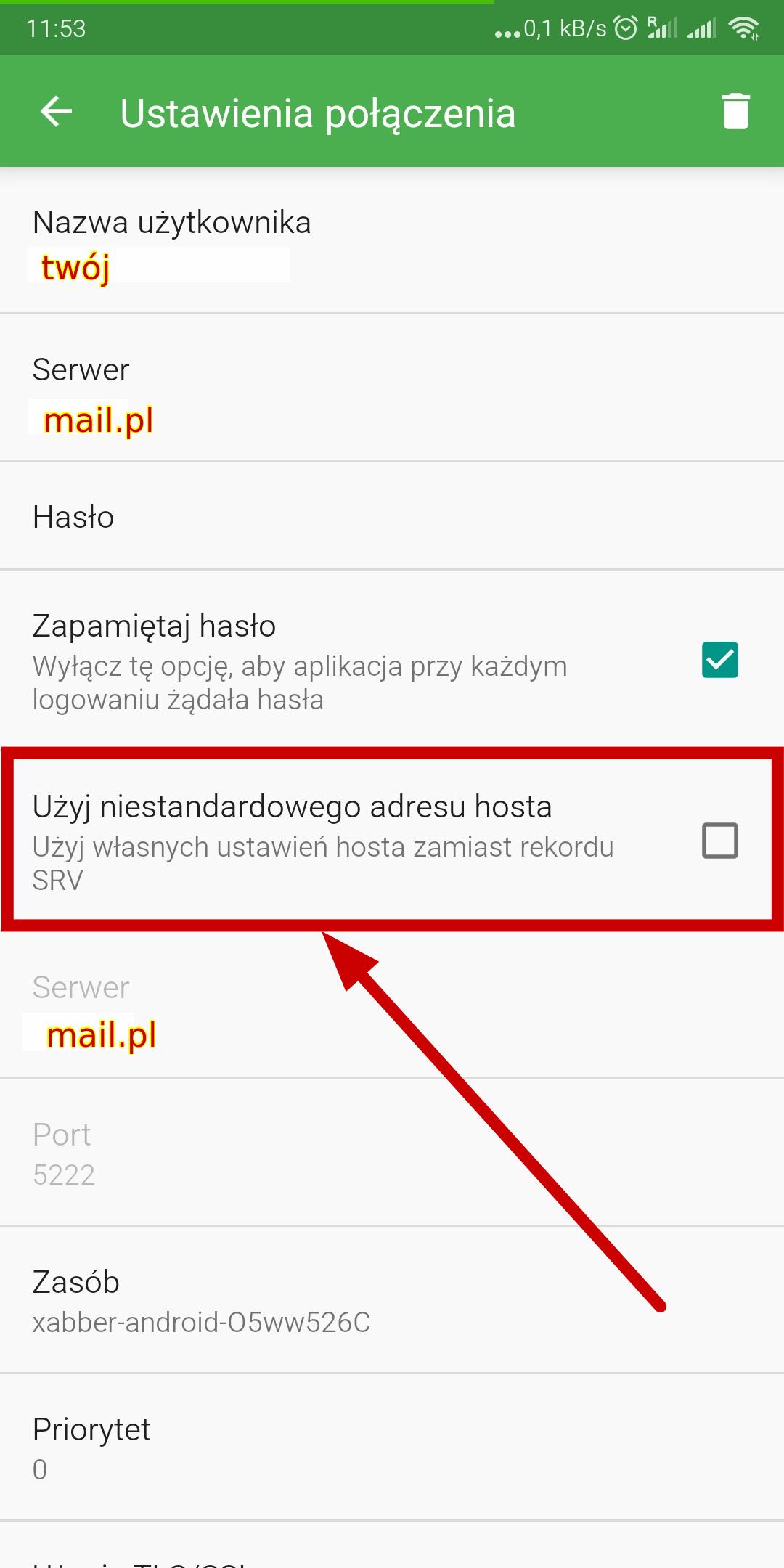](https://doc.puq.info/uploads/images/gallery/2022-01/image-1641302545259-xabber-android.jpg) 6. Po czym pole "Serwer" będzie aktywne i możesz dokonać zmian. Wybierz pole "Serwer". - [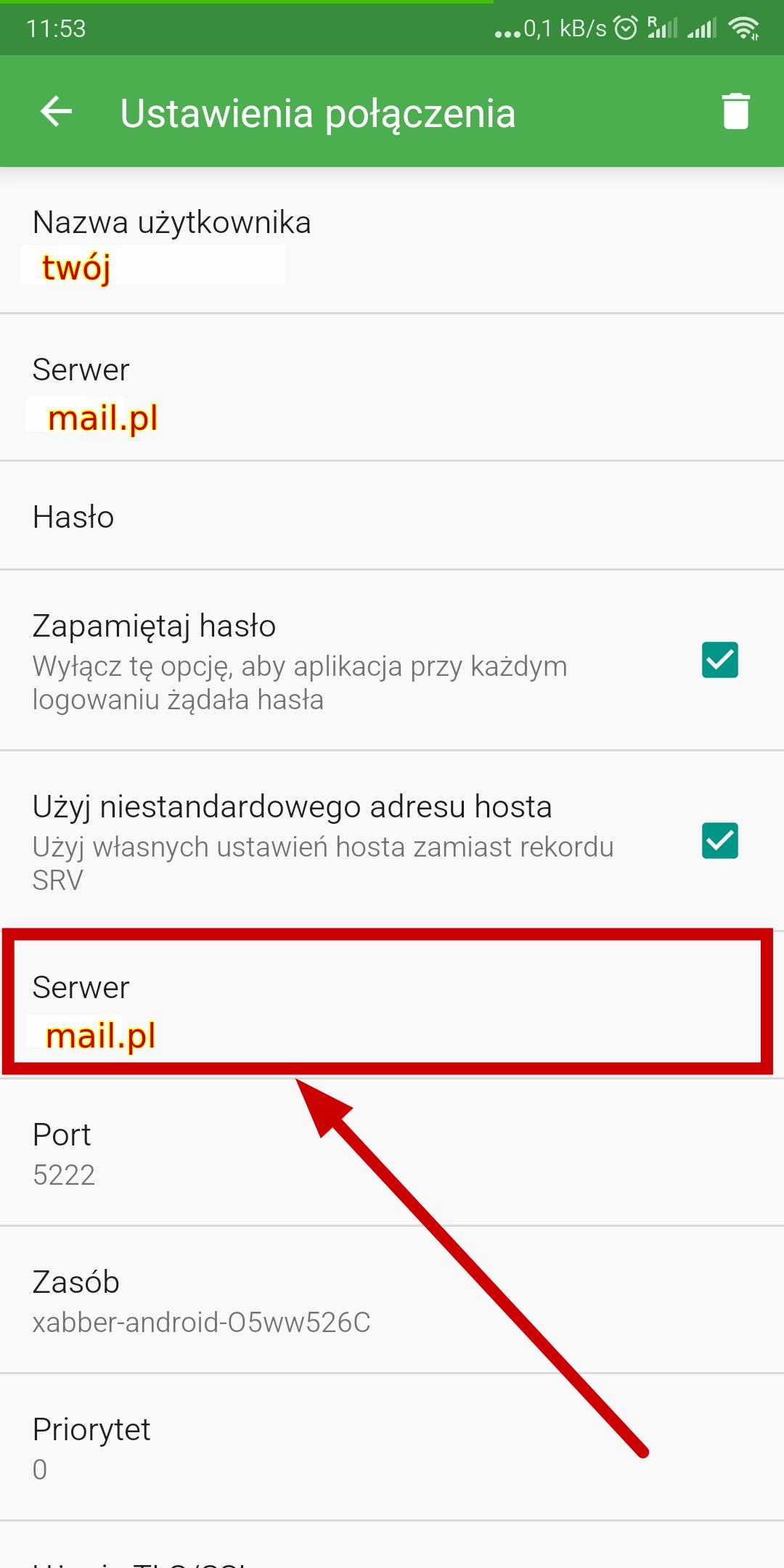](https://doc.puq.info/uploads/images/gallery/2022-01/image-1641302561120-xabber-android.jpg) 7. Dokonaj zmiany pola "Serwer" i wybierz "OK". - [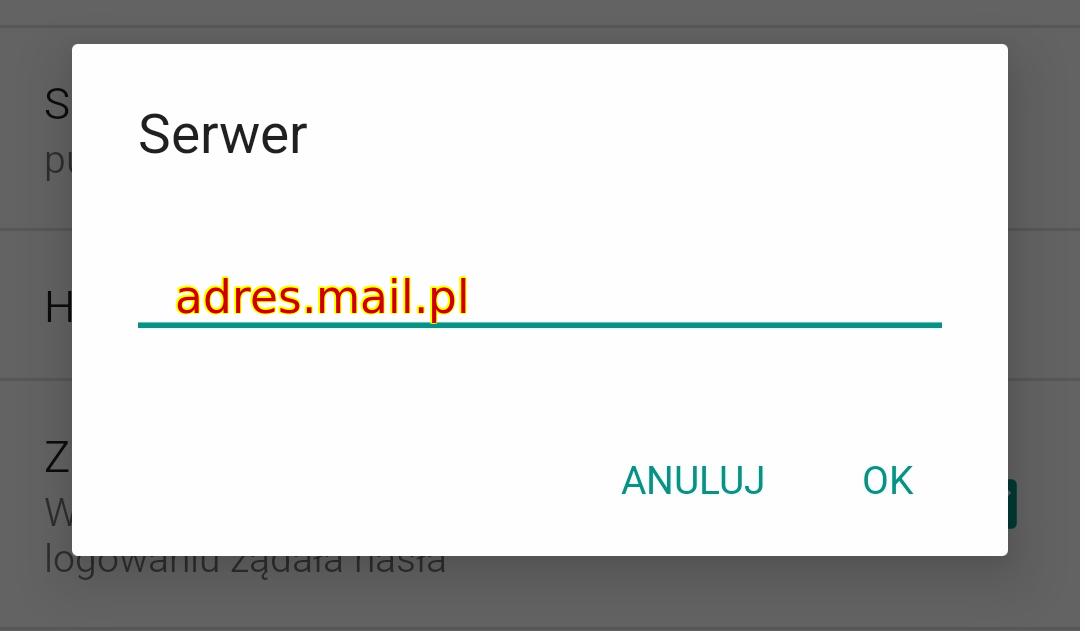](https://doc.puq.info/uploads/images/gallery/2022-01/image-1641302572698-xabber-android.jpg) - "adres.mail.pl" użyto dla przykładu, zamiast tego musisz użyć swojego adresu, przez który logujesz się do mailowego WEB-panelu. Przykład: mail.twoja-domena.pl 8. Upewnij się, że wprowadzone dane są poprawne i wróć na poprzednią stronę. - [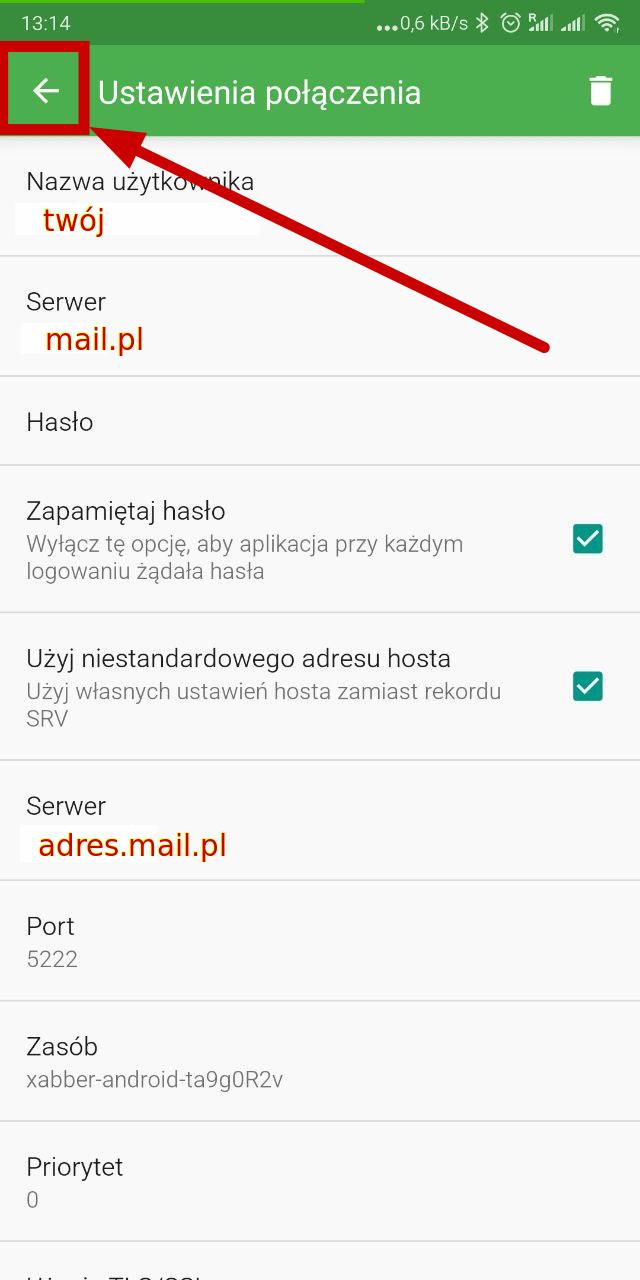](https://doc.puq.info/uploads/images/gallery/2022-01/image-1641302583420.jpg) 9. Włącz dodane konto. - [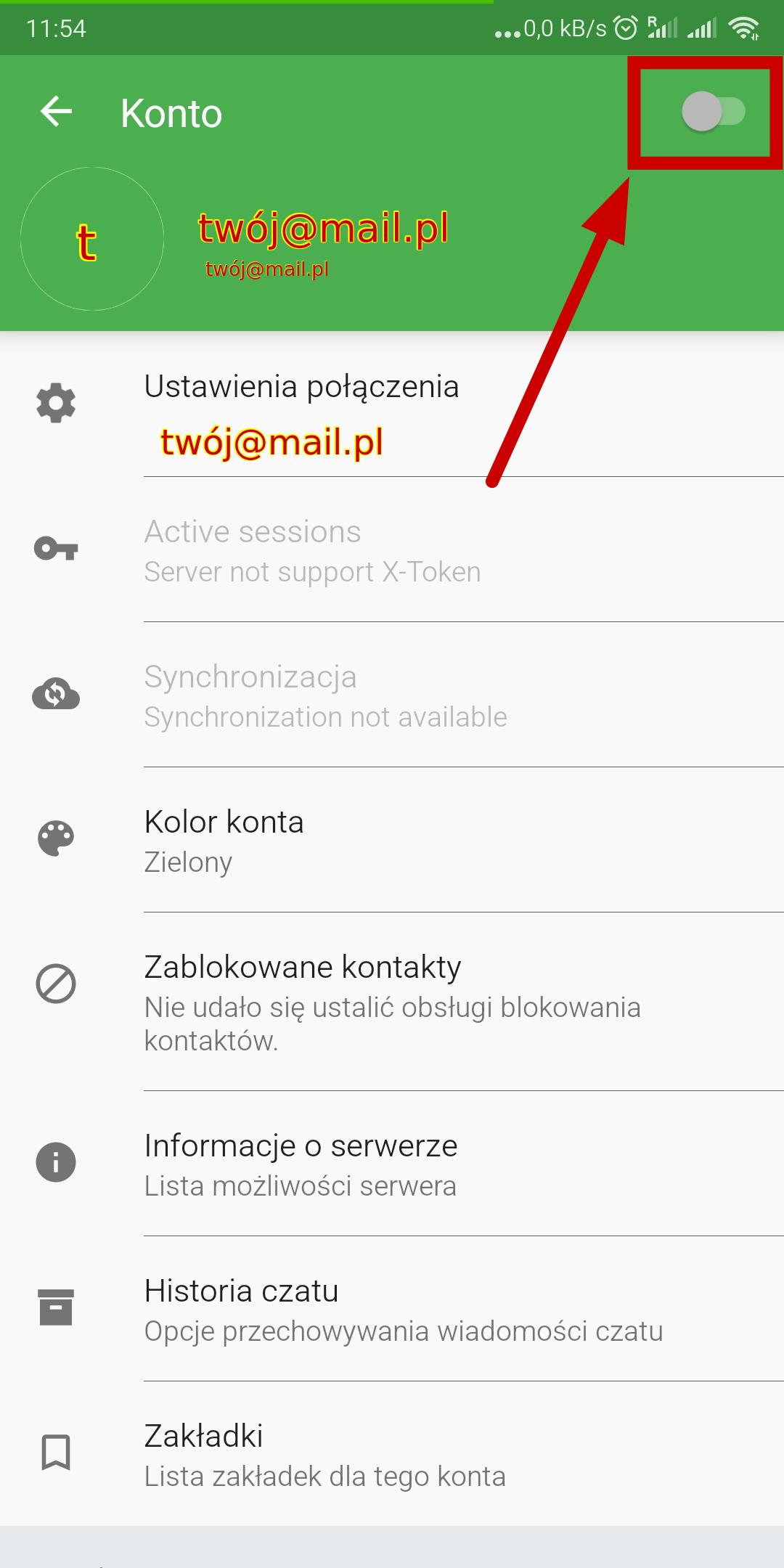](https://doc.puq.info/uploads/images/gallery/2022-01/image-1641302596194-xabber-android.jpg) 10. Po czym aplikacja zapyta, czy przyjmujesz certyfikat. Wybierz "Tak". - [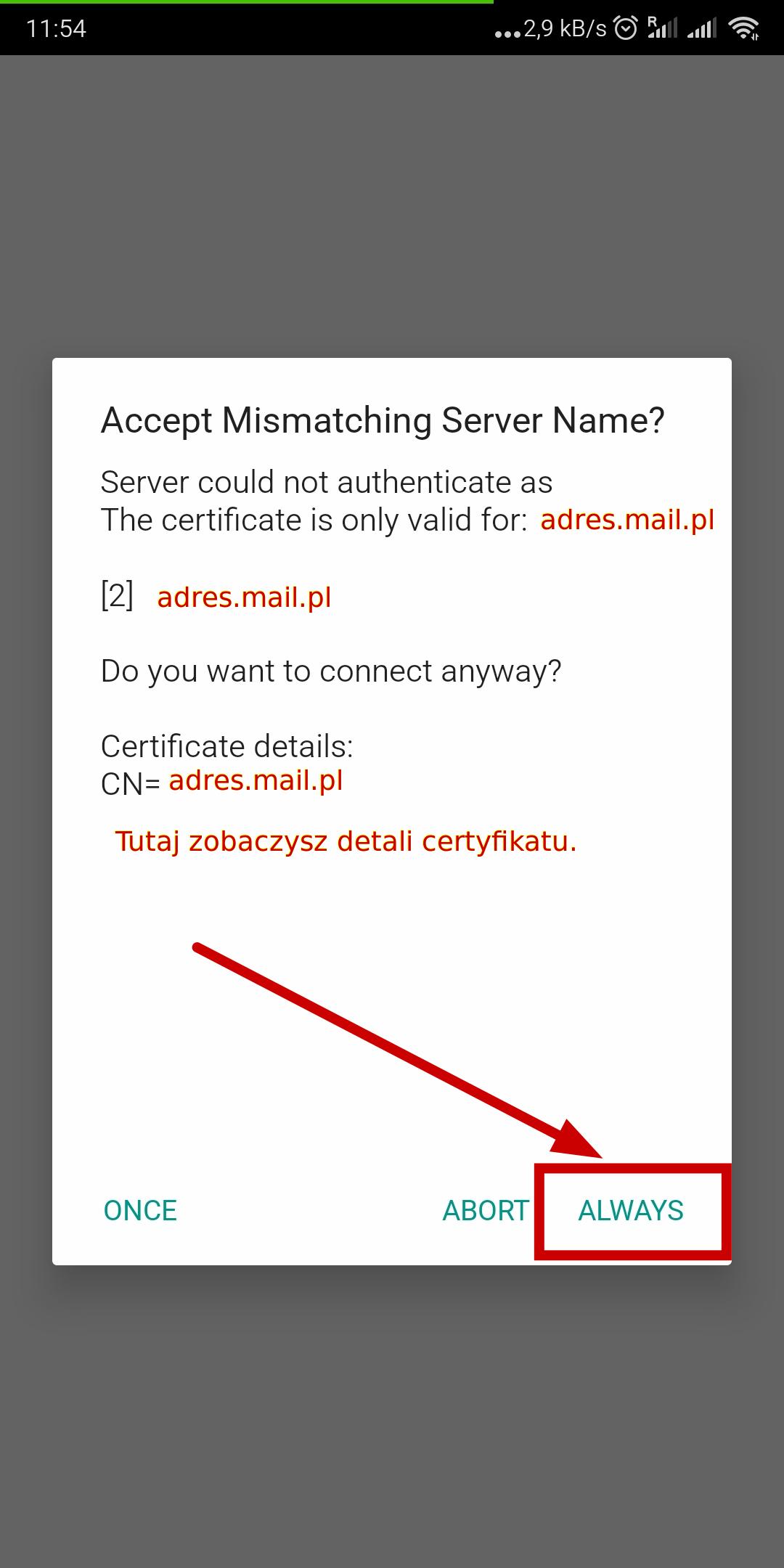](https://doc.puq.info/uploads/images/gallery/2022-01/image-1641302607137-xabber-android.jpg) 11. Następnie możesz korzystać z szybkich wiadomości. - [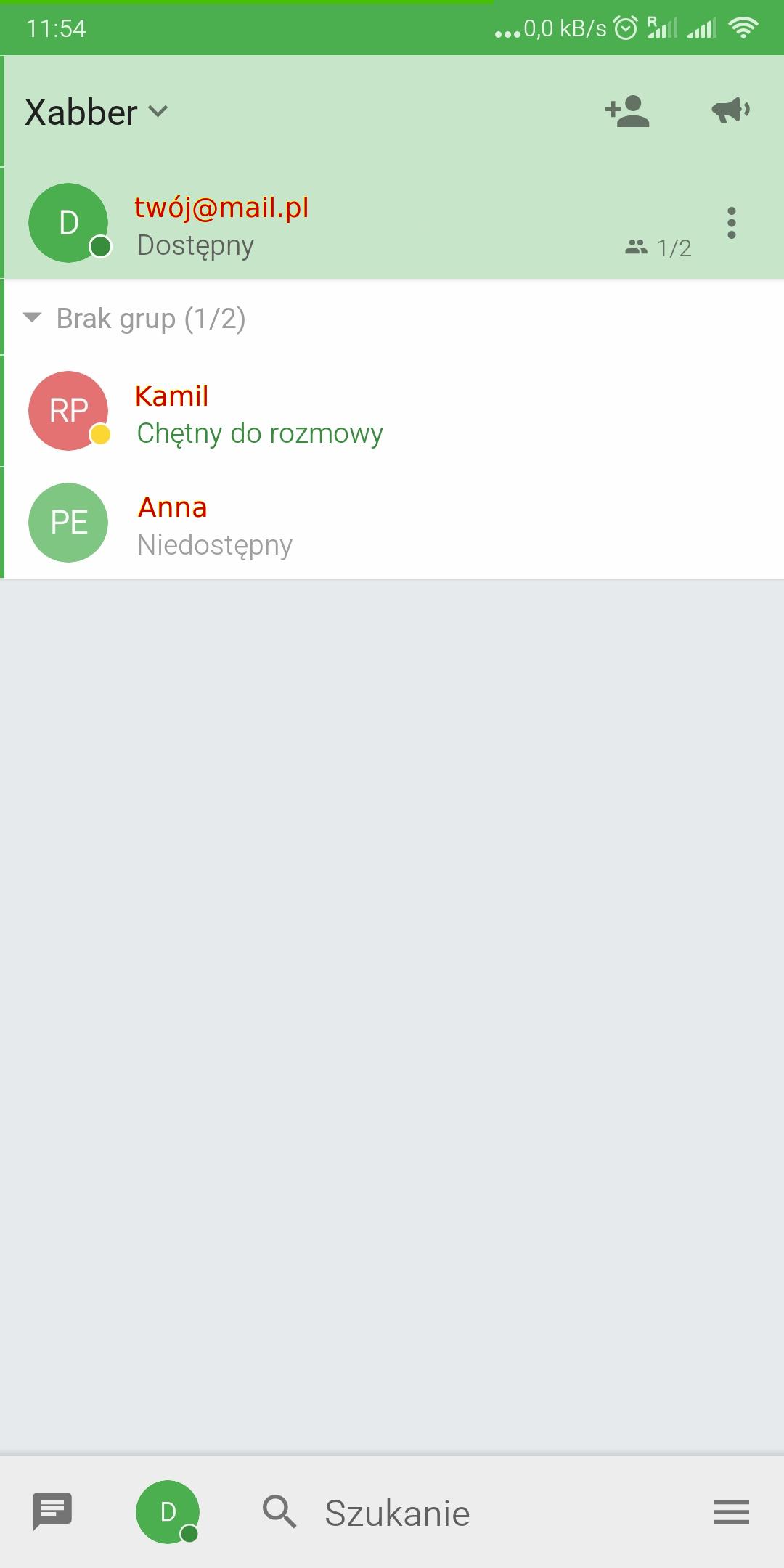](https://doc.puq.info/uploads/images/gallery/2022-01/image-1641302621501-xabber-android.jpg) # Jak korzystać z kalendarza dla firm w pocztowym WEB panelu Zimbra? Aby można było korzystać z kalendarza, po zalogowaniu na pocztowy WEB panel (więcej informacji znajdziesz [tutaj](https://doc.puq.info/books/prywatny-serwer-pocztowy/page/jak-sie-zalogowac-do-panelu-serwera-web)). - [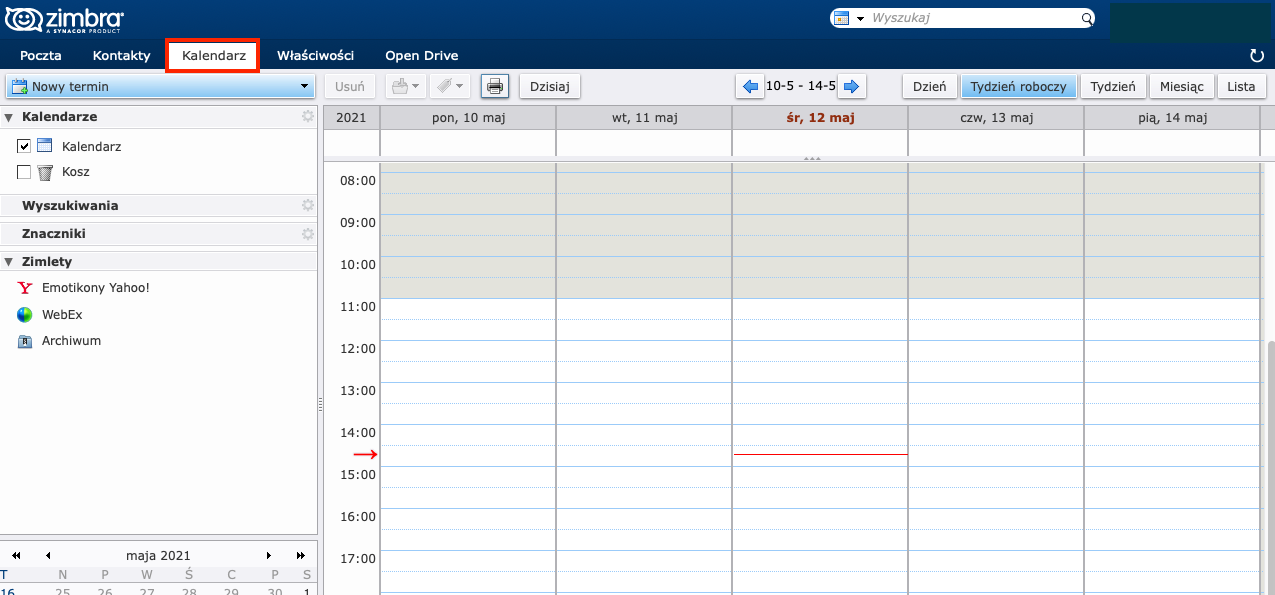](https://doc.puq.info/uploads/images/gallery/2022-01/image-1641309356090-42-32.png) ### Praca z kalendarzami Za pomocą dziennika możesz śledzić i planować terminy, spotkania i wydarzenia. Możesz prowadzić kilka dzienników i przenosić wydarzenia z jednego dziennika do drugiego. Użytkownicy mogą również udostępniać swoje dzienniki innym użytkownikom. Aby otworzyć dziennik, przejdź do zakładki Dziennik. Widok Tydzień roboczy jest widokiem domyślnym. Dni robocze i godziny pracy są wyświetlane w kolorze białym. Godziny wolne od pracy są wyświetlane w kolorze szarym. Użytkownicy mogą zmienić ustawienia swoich dzienników na stronie "Ustawienia" > "Dziennik". ### Ustawianie domyślnego widoku planu Widok tygodnia roboczego jest wyświetlany domyślnie. Możesz zmienić widok, który pojawia się po otwarciu dziennika.
|
| Uwaga. Tylko dzienniki CalDAV obsługujące protokół SSL korzystające z portu 443 mogą synchronizować zdarzenia dziennika z kontem. |
| ! Uwaga. Nie można modyfikować wpisów na globalnej liście adresów. Możesz jednak zaimportować adres zawarty w wysłanej lub odebranej wiadomości e-mail. Jeśli nazwisko znajduje się na liście książki adresowej, możesz dodać dodatkowe informacje kontaktowe. |
|
| Uwaga. Jeśli przez pomyłkę utworzyłeś zadanie na niewłaściwej liście, otwórz zadanie i wybierz żądaną listę z rozwijanej listy zadań lub przeciągnij zadanie na żądaną listę w obszarze zawartości. |
|
|
| **Parametr** | **Opis** |
| **Nie rozpoczął** | **Wyświetla zadania, które nie zostały uruchomione.** |
| **Zakończony** | **Wyświetla ukończone zadania.** |
| **Wykonywane** | **Wyświetla aktualnie uruchomione zadania.** |
| **Czekam na innych** | **Wyświetla zadania oczekujące na udział innych.** |
| **Odroczony** | **Wyświetlam oczekujące zadania.** |
| **Wszystko** | **Wyświetla wszystkie zadania niezależnie od ich statusu.** |
| **Lista rzeczy do zrobienia** | **Lista rzeczy do zrobienia** |
| Parametr | Opis |
|---|---|
| Obszar do czytania na dole | Obszar widoku listy zadań jest wyświetlany na dole. |
| Obszar do czytania po prawej stronie | Okienko widoku listy zadań nie pokazuje stanu zadania, a procent ukończenia jest wyświetlany jako pasek postępu. |
| Obszar czytania wyłączony | Obszar czytania nie jest wyświetlany. |
| Uwaga. Udostępnianie folderów poczty nie dotyczy folderów Kosz i Spam. |
| Uwaga. Wiadomość e-mail jest oceniana przez każdy aktywny filtr, chyba że określono, że wiadomość powinna być przetwarzana tylko przez pierwszy dopasowany filtr. Generalnie niepraktyczne jest stosowanie innych filtrów do wiadomości, jeśli zostanie znalezione dopasowanie, ponieważ może być wiele (prawdopodobnie sprzecznych) działań podejmowanych na tej wiadomości. |
| Uwaga. Generalnie niepraktyczne jest stosowanie innych filtrów do wiadomości, jeśli zostanie znalezione dopasowanie, ponieważ może być wiele (prawdopodobnie sprzecznych) działań podejmowanych na tej wiadomości. |