Jak zainstalować WordPress na VestaCP?
Krok 1. Zaloguj się do VestaCP
- Najpierw otwórz dowolną przeglądarkę i wyszukaj adres do panelu serwera.
- Wprowadź swoją nazwę użytkownika i hasło i kliknij zaloguj.
Krok 3. Sprawdź swój SSL
- Otwórz przeglądarkę i wpisz nazwę swojej domeny w przeglądarce i naciśnij Enter.
- Obok nazwy domeny zobaczysz symbol kłódki. To pokazuje, że Twoje połączenie jest teraz bezpieczne.
Krok 4. Dodanie bazy danych do Twojej witryny
- Na górze strony VestaCP zobaczysz zakładki: UŻYTKOWNIKA, WEB, DNS, POCZTA itp. Kliknij „DB”.
- Kliknij zielony okrąg „+”.
- Następnie wypełnij formularz w formularzu dodawania bazy danych.
- Nie zapomnij skopiować wygenerowanego hasła.
- Dla wygody - podaj adres email na który zostaną przesłane parametry utworzonej bazy danych
- Następnie kliknij przycisk „Dodaj” i już udało Ci się dodać bazę danych.
Krok 5. Zainstaluj oprogramowanie FTP (FileZilla)
- Najpierw otwórz przeglądarkę. Wpisz filezilla-project.org.
- Następnie kliknij Pobierz klienta FileZilla. To zaprowadzi Cię do innej strony.
- Kliknij zielony przycisk z „Pobierz klienta FileZilla”.
- Pojawi się okno i po prostu kliknij „Pobierz”. Pobieranie rozpocznie się automatycznie.
- Otwórz plik instalacyjny i zakończ instalację, klikając przycisk Dalej i zakończ.
Krok 6. Połącz się z serwerem
- Najpierw uruchom FileZillę.
- Następnie wprowadź nazwę hosta, nazwę użytkownika i hasło. A następnie kliknij „Szybkie połączenie”.
- Na koniec kliknij „OK” w wyskakującym oknie „Niezabezpieczone połączenie FTP”.
- Jesteś teraz połączony z serwerem.
Krok 7. Zainstaluj WordPress
- Otwórz przeglądarkę internetową i przejdź do wordpress.org.
- Następnie kliknij przycisk „Pobierz WordPress”.
- Kliknij „Pobierz WordPress”, aby rozpocząć pobieranie.
- Dla wygody podajemy link do najnowszej wersji WP: https://wordpress.org/latest.tar.gz
- Następnie przejdź do folderu pobierania i wyodrębnij pobrany właśnie plik.
- Wróć do FileZilla i upewnij się, że strona zdalna wyświetla następujący tekst: /web/twojadomena/public_html
- Następnie otwórz folder pobierania w FileZilla i otwórz folder Wordpress.
- Wybierz wszystkie pliki w folderze Wordpress. Kliknij prawym przyciskiem myszy i wybierz przesyłanie. Jest to przesyłanie plików wordpress do publicznego kodu HTML.
- Po zakończeniu przesyłania plików przejdź do nazwy domeny w przeglądarce.
- Zobaczysz swoją konfigurację wordpress na swojej stronie internetowej. Oznacza to, że udało Ci się już zainstalować WordPress.
Krok 8. Konfiguracja WordPress
- Najpierw wybierz swój język i kliknij kontynuuj.
- Następnie kliknij „Chodźmy!”.
- Skopiuj nazwę bazy danych z VestaCP i wklej do pola nazwy bazy danych na stronie WordPress.
- Następnie wprowadź hasło, które zostało wygenerowane w VestaCP właśnie teraz.
- Kliknij „Prześlij”.
- Kliknij „Uruchom instalację”.
- Następnie wypełnij formularz w formularzu Potrzebne informacje i kliknij „Zainstaluj WordPress”.
- Teraz twój wordpress został pomyślnie zainstalowany. Kliknij „Zaloguj się”, a ta strona poprowadzi do strony logowania WordPress.
- Teraz możesz edytować swoją stronę w WordPressie.
Aby uzyskać więcej informacji i jaśniejsze instrukcje dotyczące instalacji WordPressa na VestaCP, obejrzyj poniższy film lub kliknij, aby obejrzeć film na Youtube.
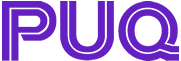
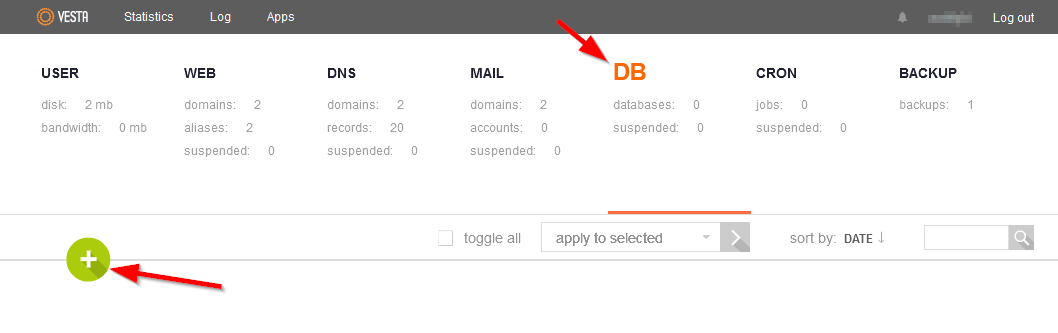
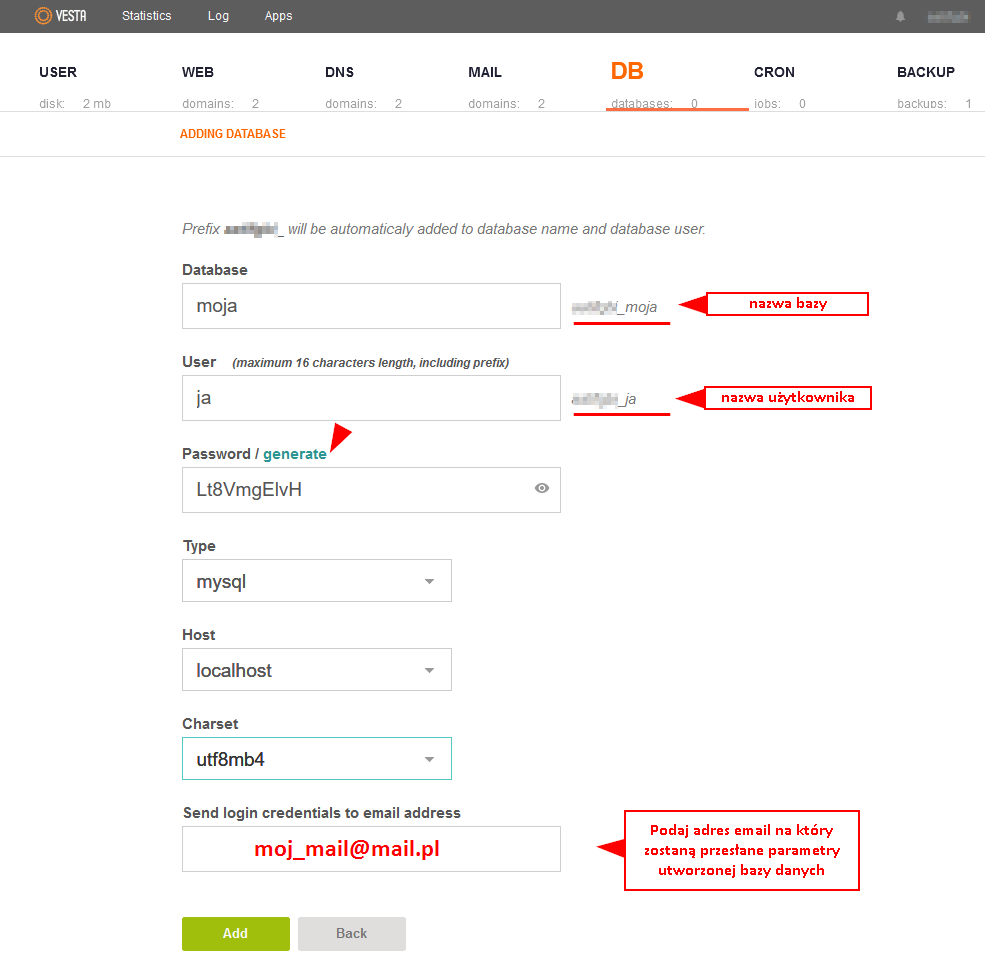
No Comments