Jak korzystać z chmury na Windows?
Aby korzystać z chmury na Windows, trzeba wykonać następujące kroki:
- Przekierować się do strony https://nextcloud.com/install/.
- Naciśnij na przycisk "Download for desktop".
- Wybierz "Windows 10"
- Doczekaj się załadowania pliku i uruchom instalację.
- Zainstaluj aplikacje i uruchom ponownie twój komputer (postępuj się zgodnie z instrukcja na ekranie)
- Za tym uruchom aplikacje Next Cloud z menu lub na pulpicie.
- Następnie, wybierz "Log in to your NextCloud" w oknie twojej aplikacji.
- Wpisz swój adres hostu i nacisnij dalej lub "Enter" (więcej informacji https://crm.puq.pl/knowledgebase/26/Jak-się-załogować-do-panelu-serwera.html)
- Następnie, otworzy się twoja przeglądarką internetowa, gdzie musisz się zalogować.
- Wpisz woje dane do logowania. I udziel dostęp.
- Następnie wróć do okna aplikacji i dokończ połączenie z chmurą.
- Możesz zmienić folder synchronizacji (jeśli zostawić domyślnie to się utworzy folder o nazwie "NextCloud" w folderze twojego użytkownika).
- Możesz zmienić niektóre ustawienia.
- Naciśnij "Połączyć" żebyś zakończyć instalacje.
- W pasku ikon aplikacji przy zegarku odnajdziesz aplikacje i będziesz mógł ją sterować.
- Beda wyświetlane ostatnie zmiany i powiadomienia.
- Naciśnij żebyś przejść do synchronizowanego folderu na twoim urządzeniu.
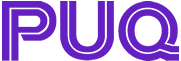

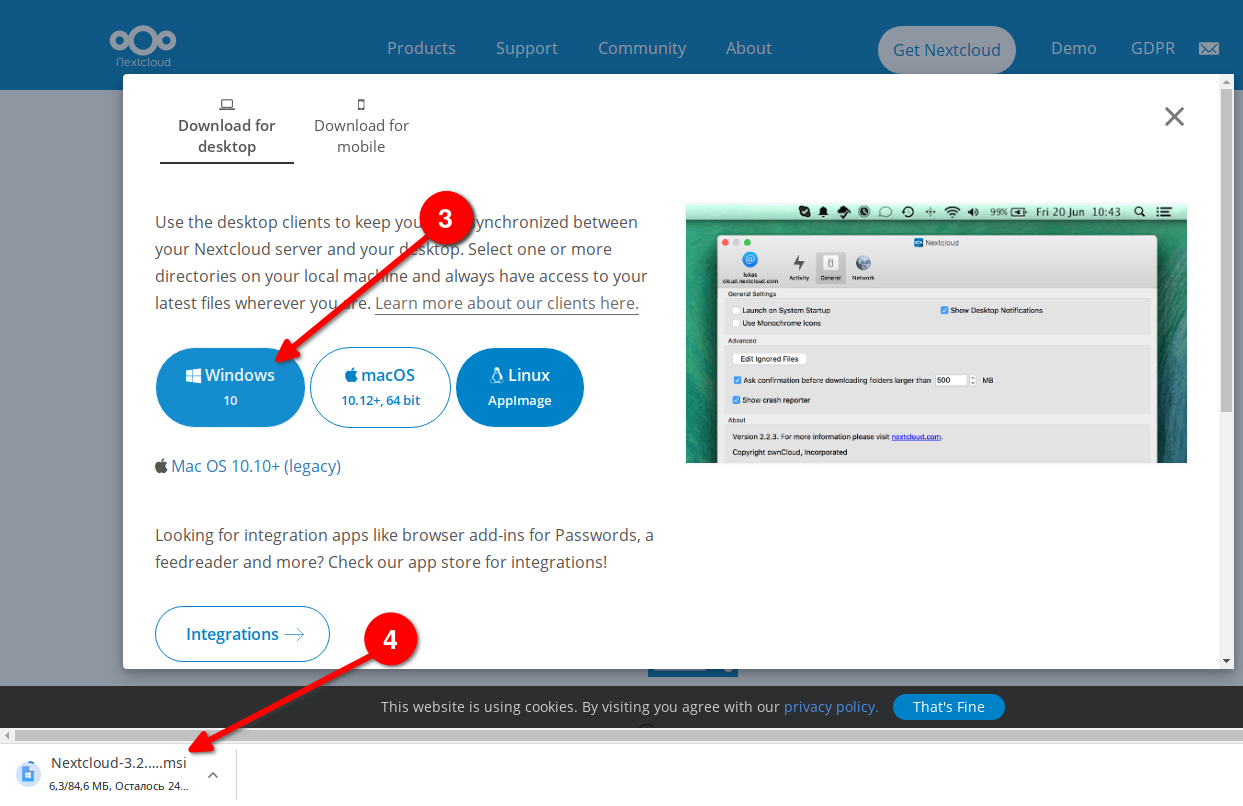
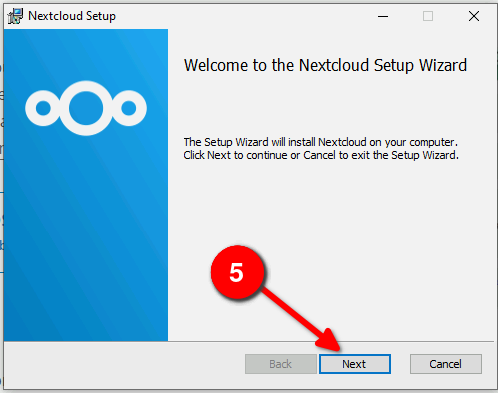
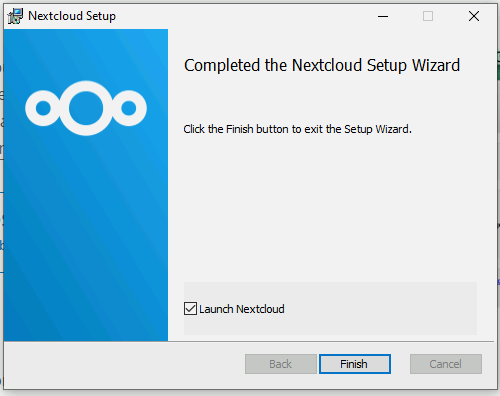

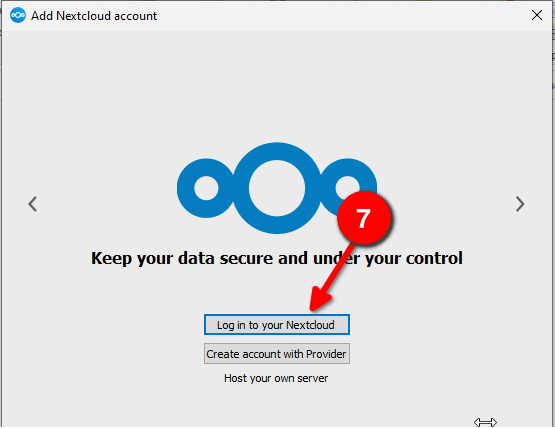


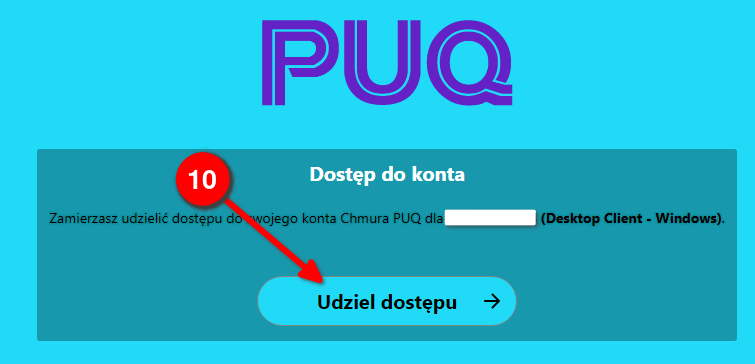
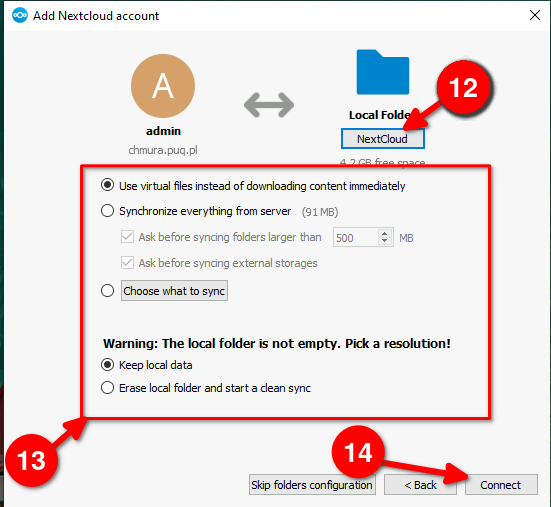
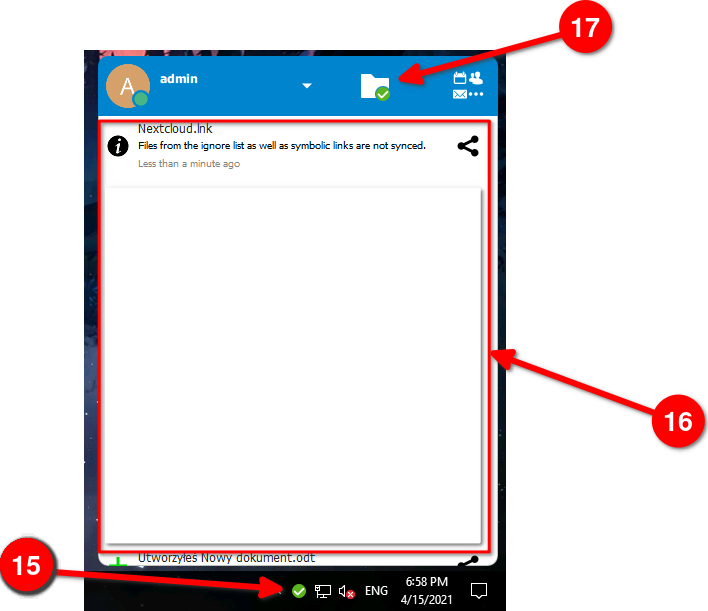
No Comments