Android WireGuard client configuration
WireGuard VPN module WISECP
Order now | Download | FAQ
In order to connect to a VPN, follow these steps:
- Open the link you received in a browser to get instructions and configuration for your new VPN connection. And you will see the following page in the browser window
- Since we are setting up a connection for an android device, we need the WireGuard client for android. To download the client on your phone, open the link on your mobile device and click "Download client Android".
- After you click on the "Download client Android" button, your application store will open, where you need to install your client for Android. Click "Install" to install the application on your mobile device.
- After completing the app installation, open the app to configure your VPN connection.
- This is how the main window of the application looks like, which has no configured connections. To set up a new VPN connection, you must press the plus button.
- After you click on the button that allows you to create a new connection, you will be presented with several options. Now we will use the QR code scanning method. Click on the "SCAN FROM QR CODE" button to start scanning.
Later in this manual, in point number 13, we will look at creating a connection using a configuration file.
- It is worth noting that if you are using the application for the first time, your device will ask you if you can allow access to the camera. You need to allow access to the camera, otherwise scanning will not be possible.
- After you can already start scanning and see that your device is ready, point your camera at the QR code you received.
- After scanning the code, when the scan was successful, the application will prompt you to enter a name for the new connection. Enter a name and save the new configuration by clicking on the "CREATE TUNEL" button.
- After you save your new connection, you will see a list of your VPN connections. Find the required connection to activate it and switch the slider to activation mode.
- It is worth noting that if you have activated your connection for the first time, the system will ask you if it is possible to add such a connection, you must agree that a new connection will be established in order to establish a new connection.
- And so, now your connection is established, you can notice that the slider is in activation mode and you can see a special system icon in the notification bar, which indicates that the VPN connection is activated.
- To create a connection using a configuration file: You need to download the configuration file to your mobile device. To download this file, click on the "Dowload config file" button.
-
Once your configuration file has been downloaded to your device, you need to proceed. You need to return to the "WireGuard" application to import your configuration file. Click "IMPORT FROM FILE OR ARCHIVE" to start importing the configuration file.
-
Next, you will be prompted to find your configuration file. You need to find the configuration file and select it.
-
After you select your configuration file, the connection will be created.
-
To connect to a new VPN connection, you need to activate the slider opposite to the activate position.
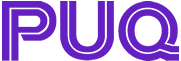
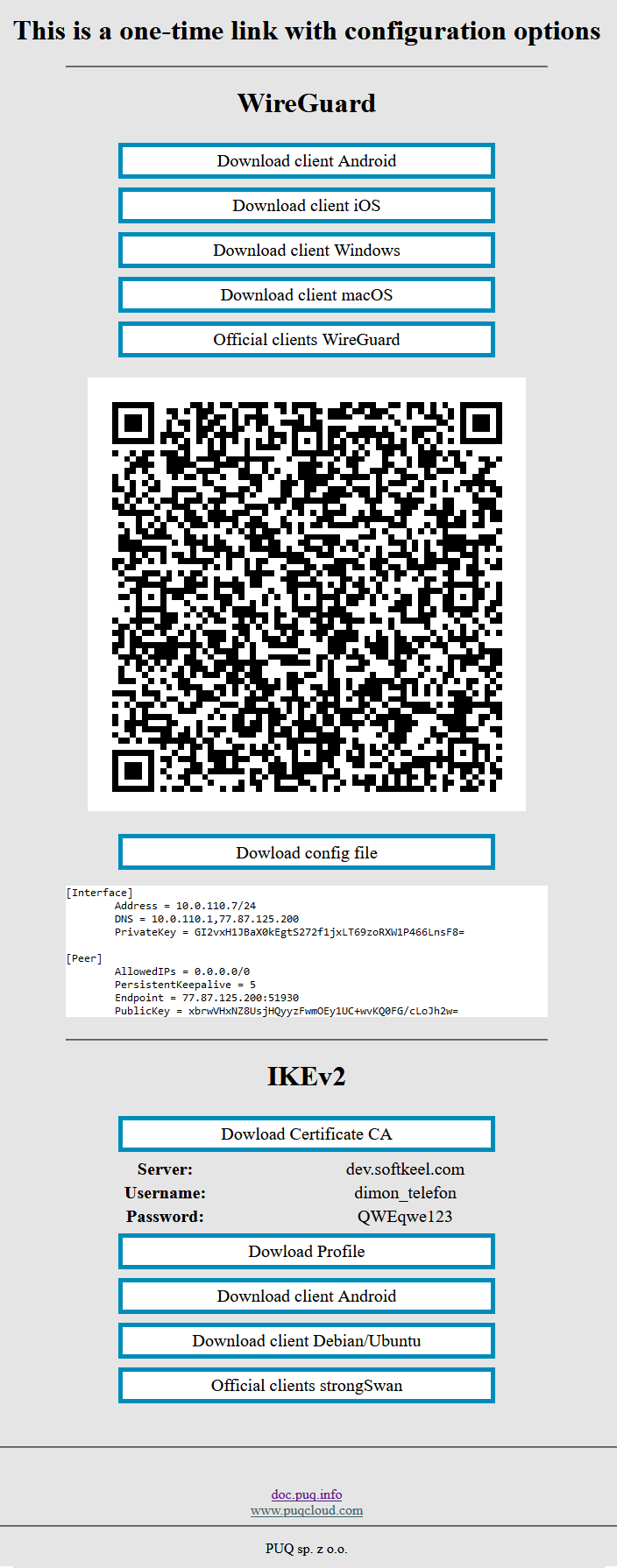
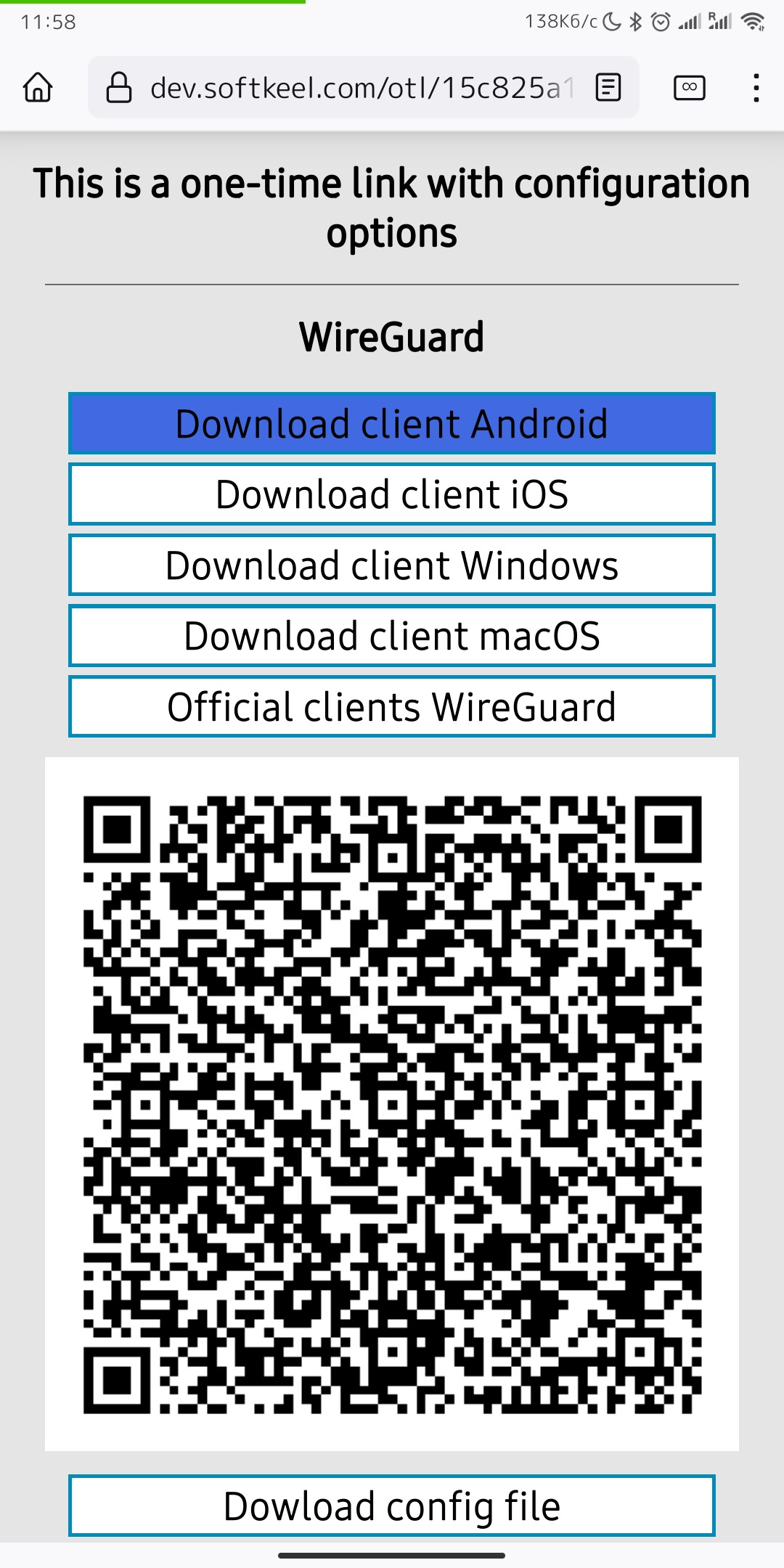
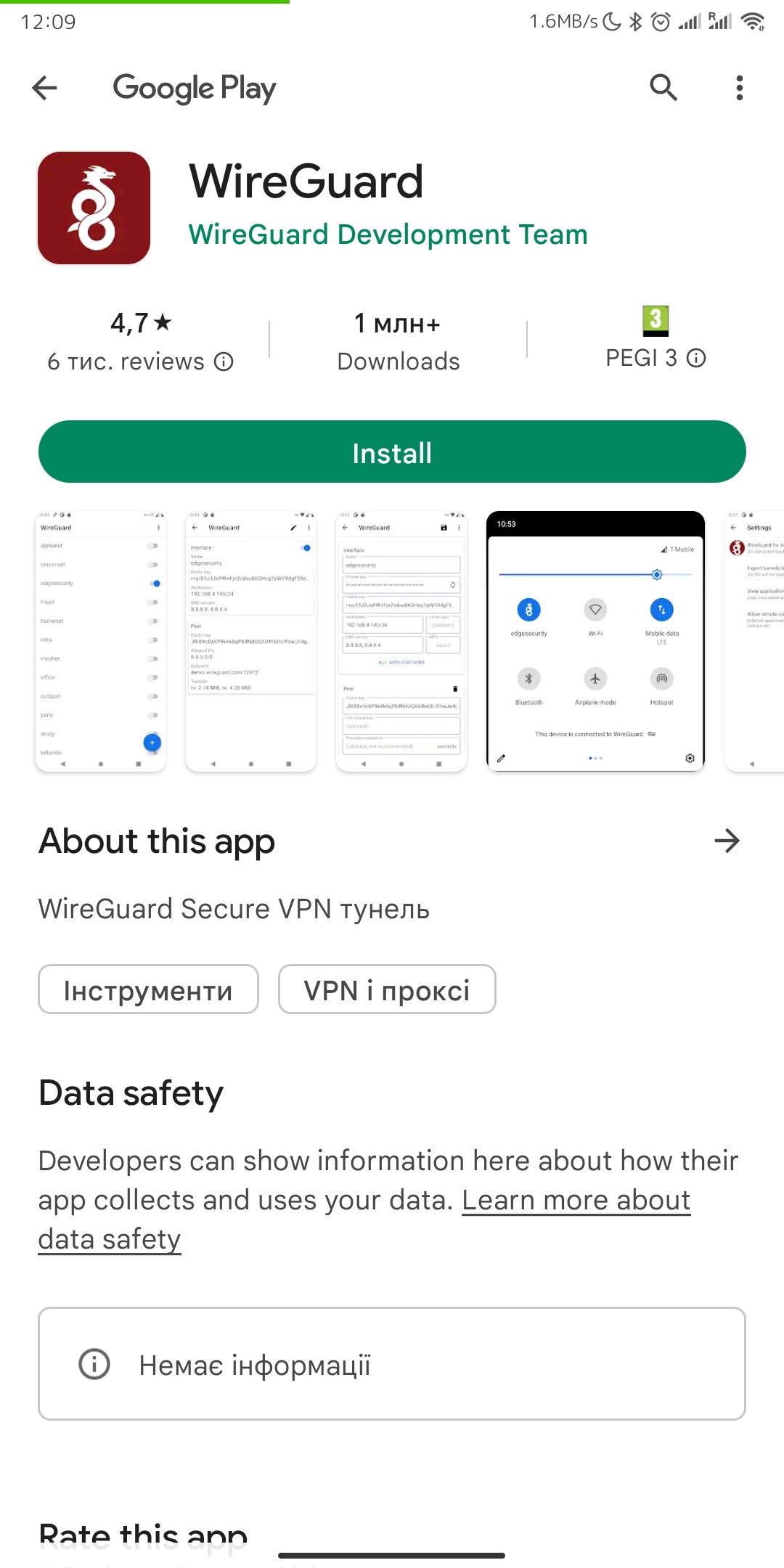
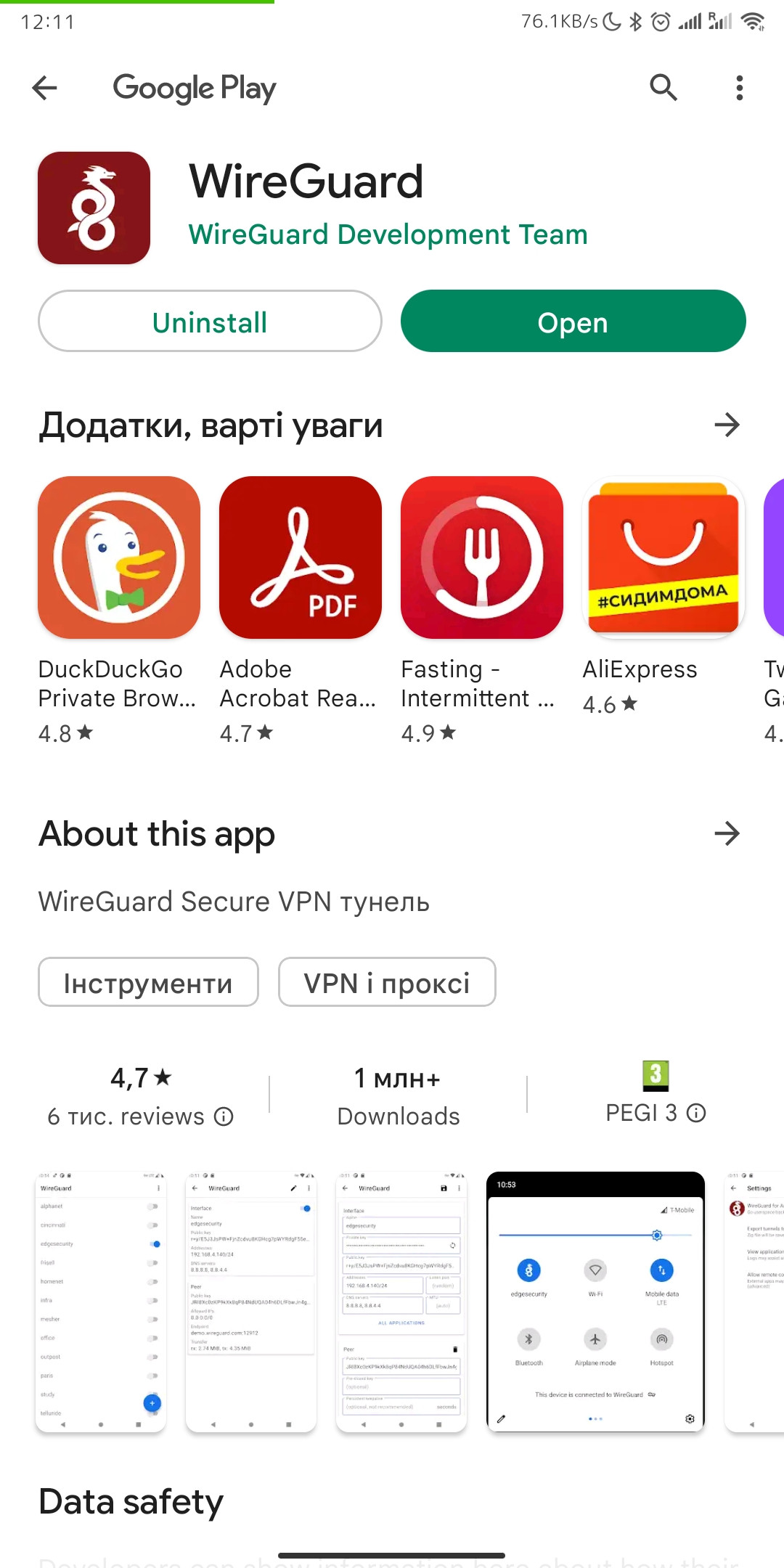
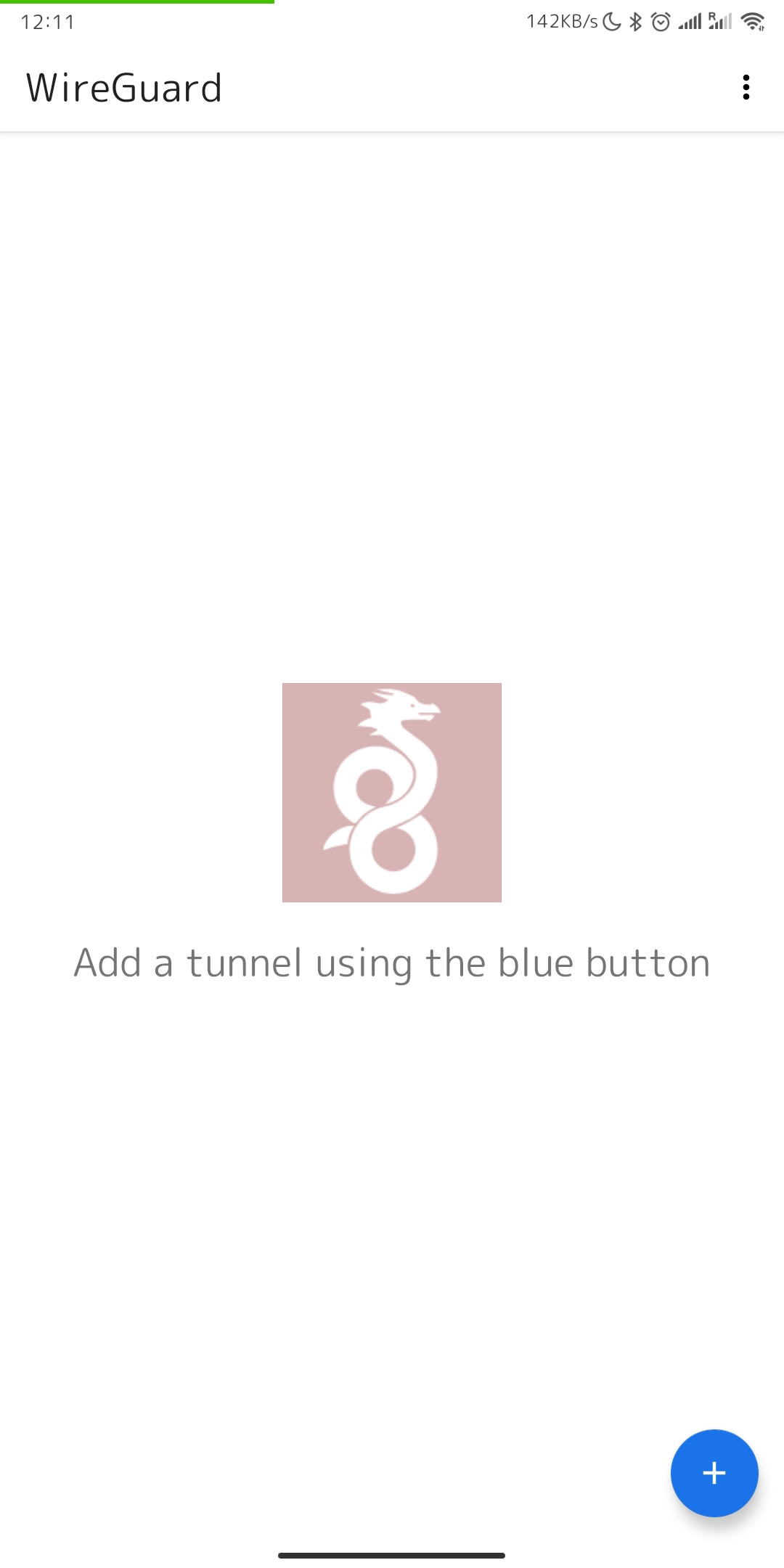
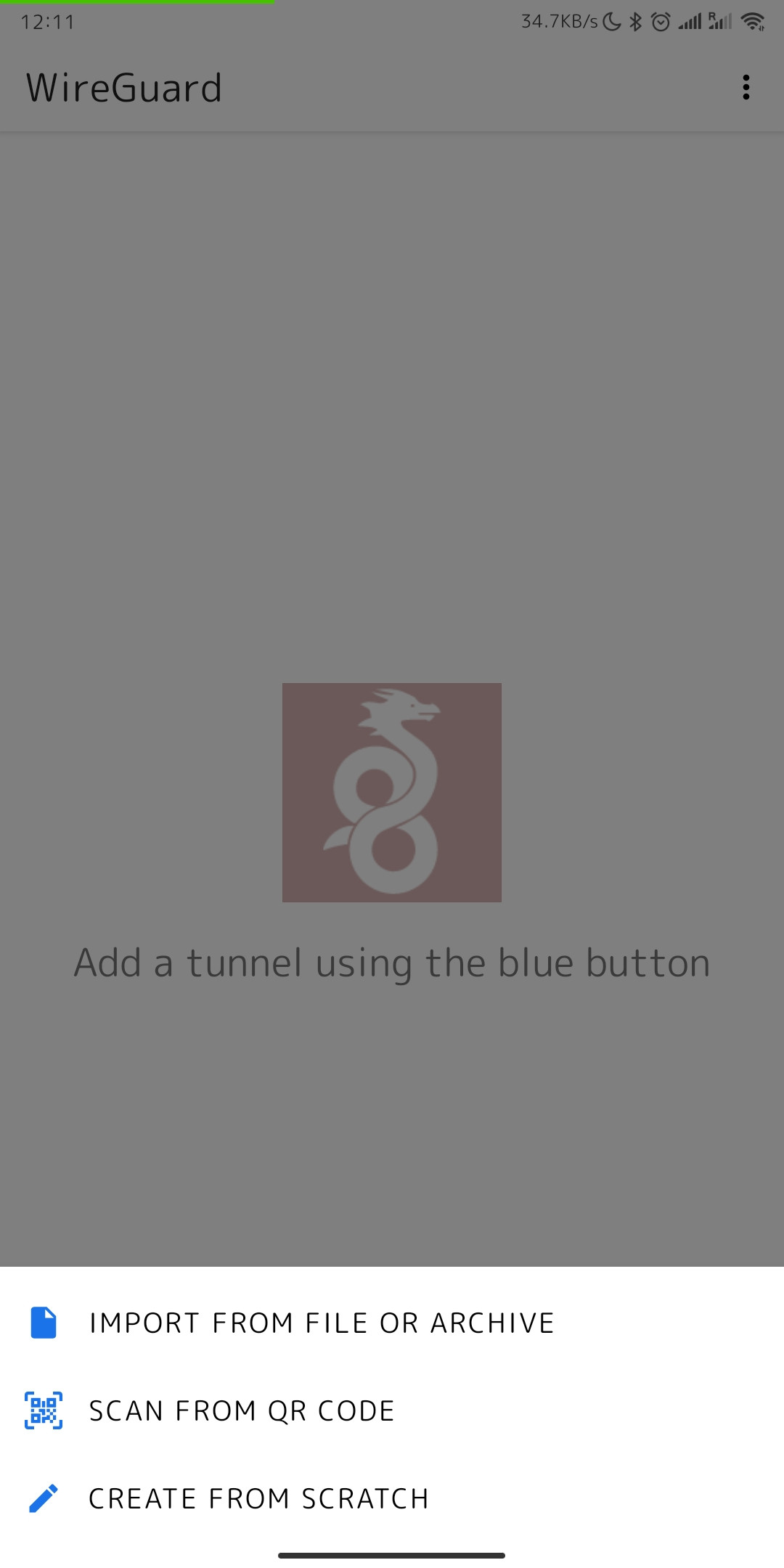
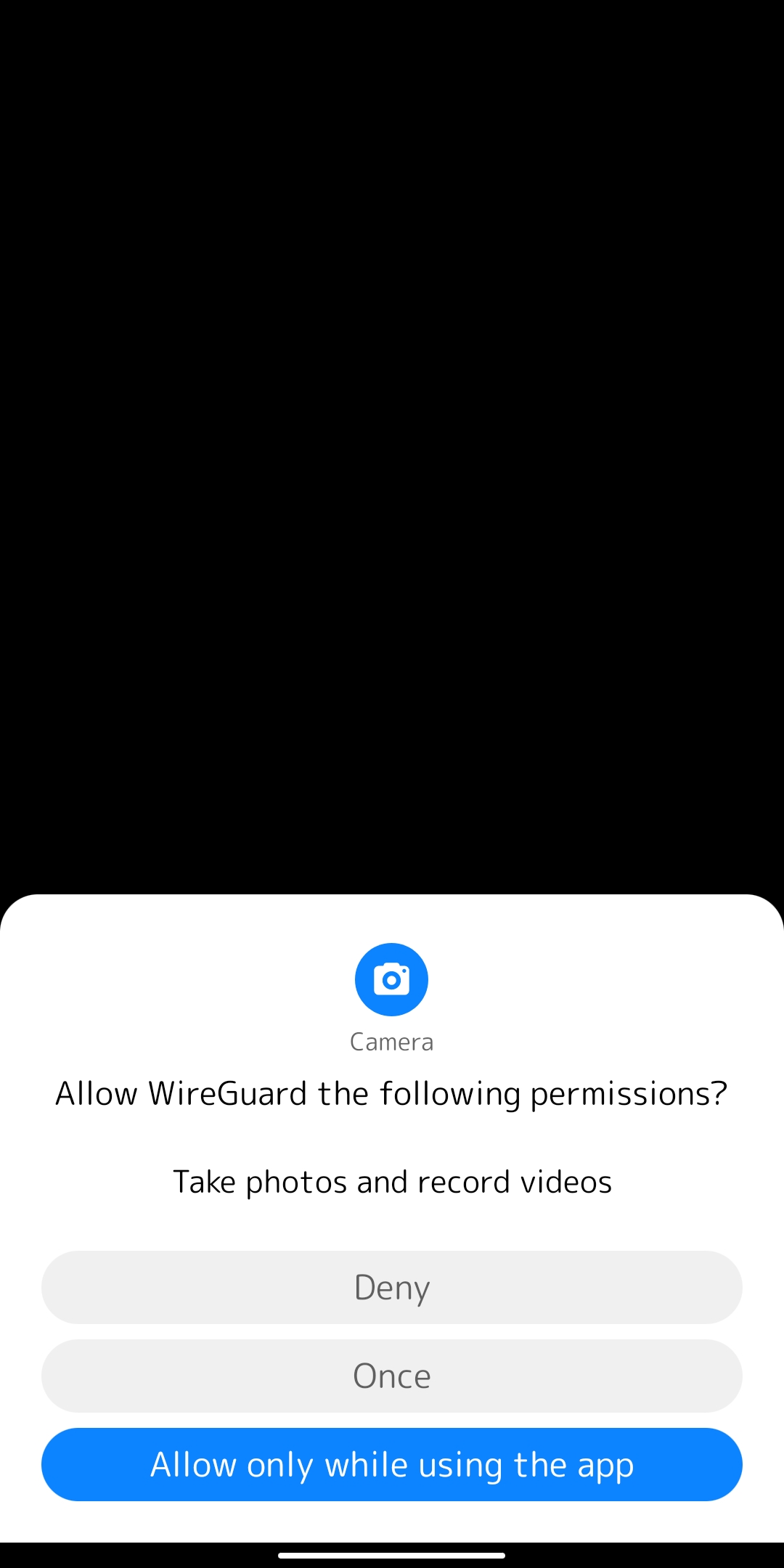
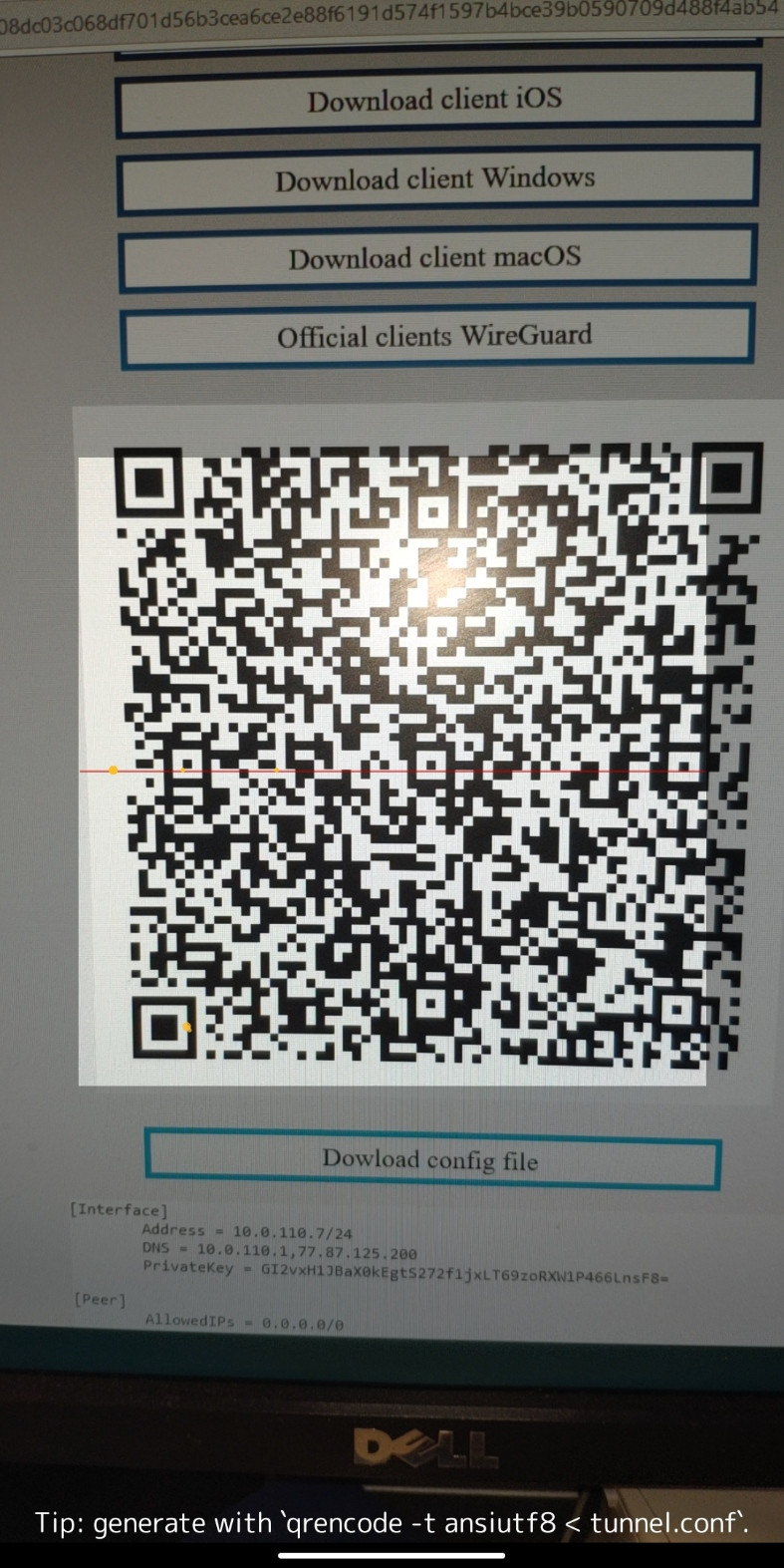
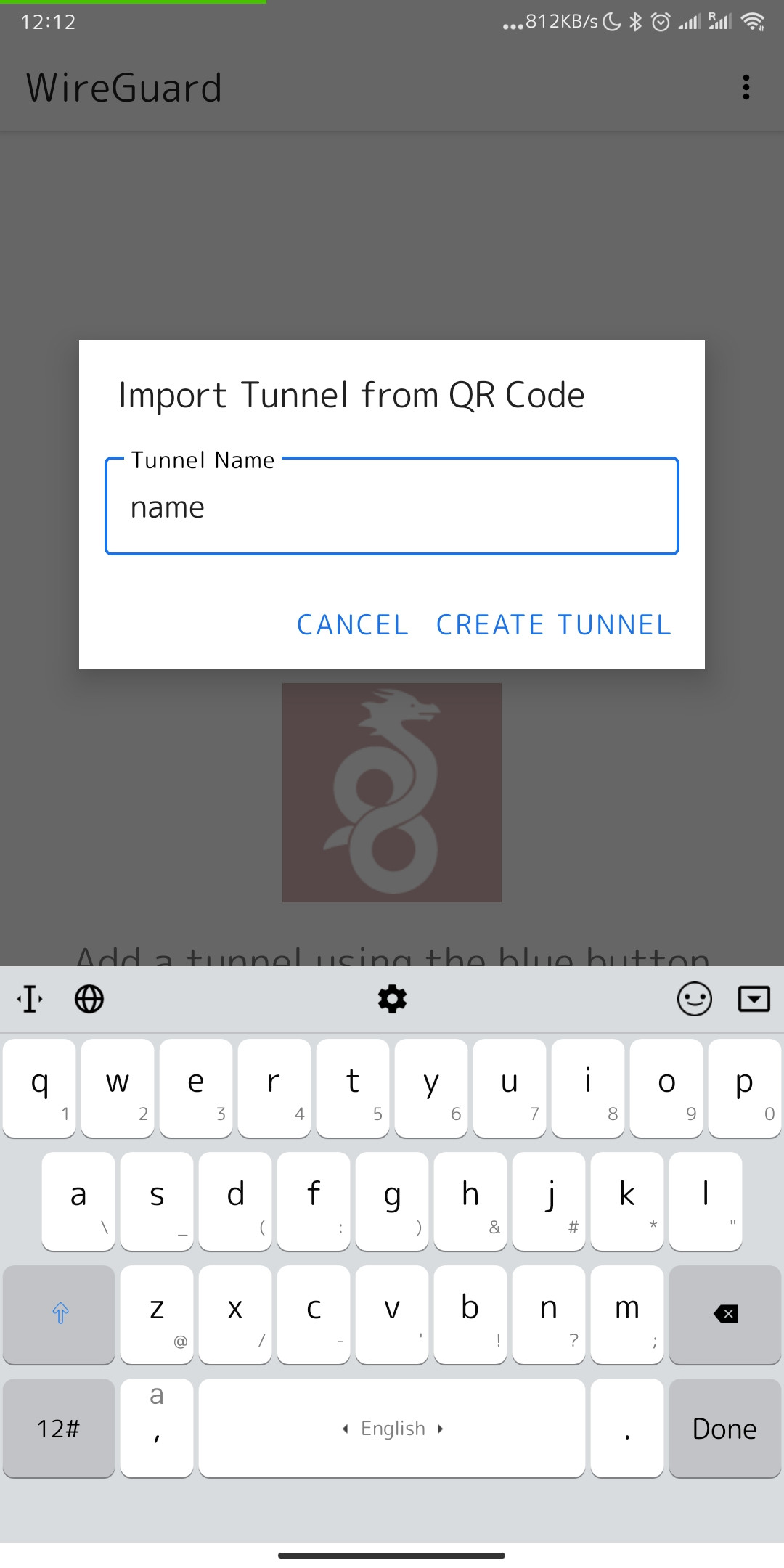

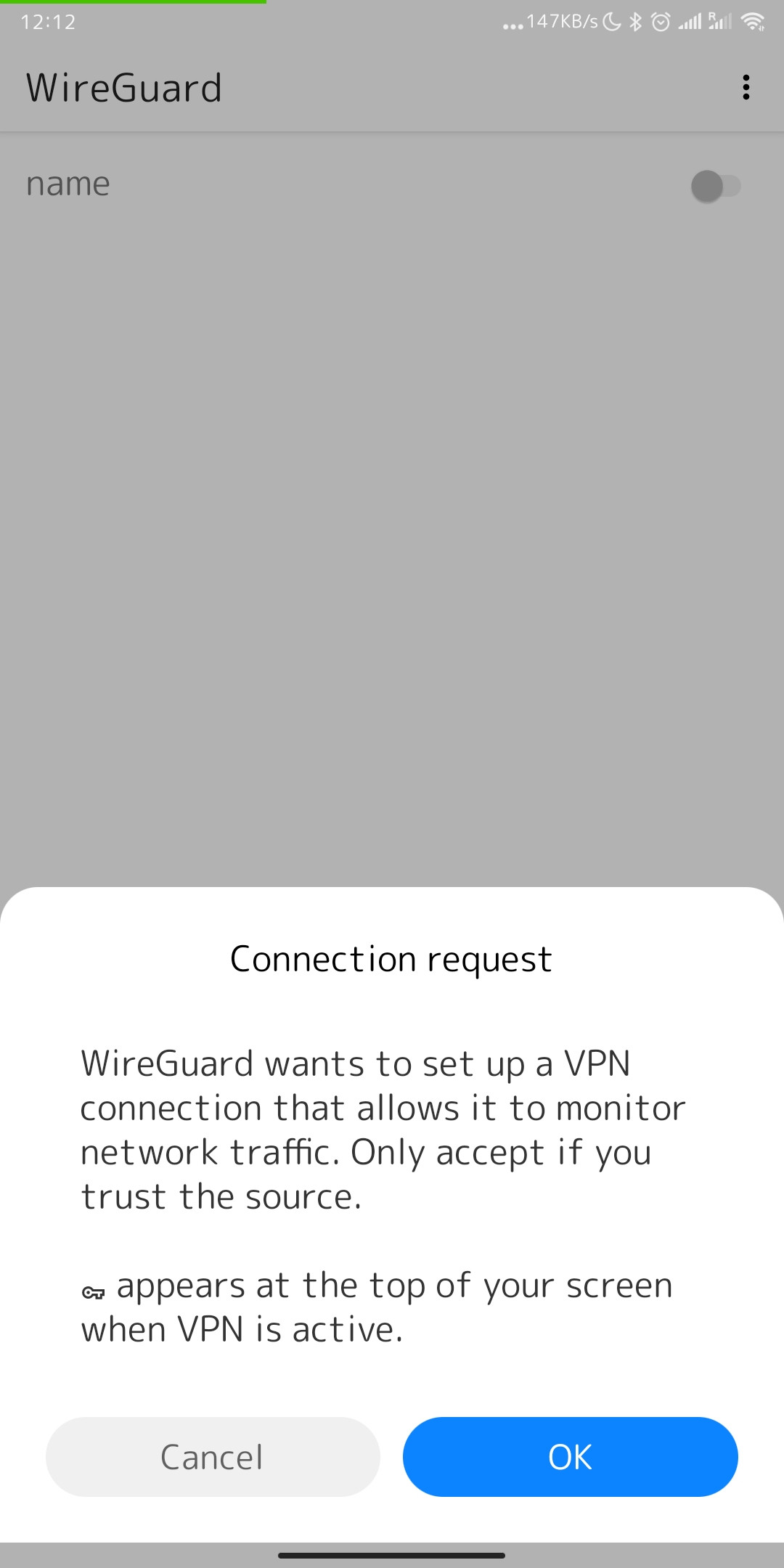
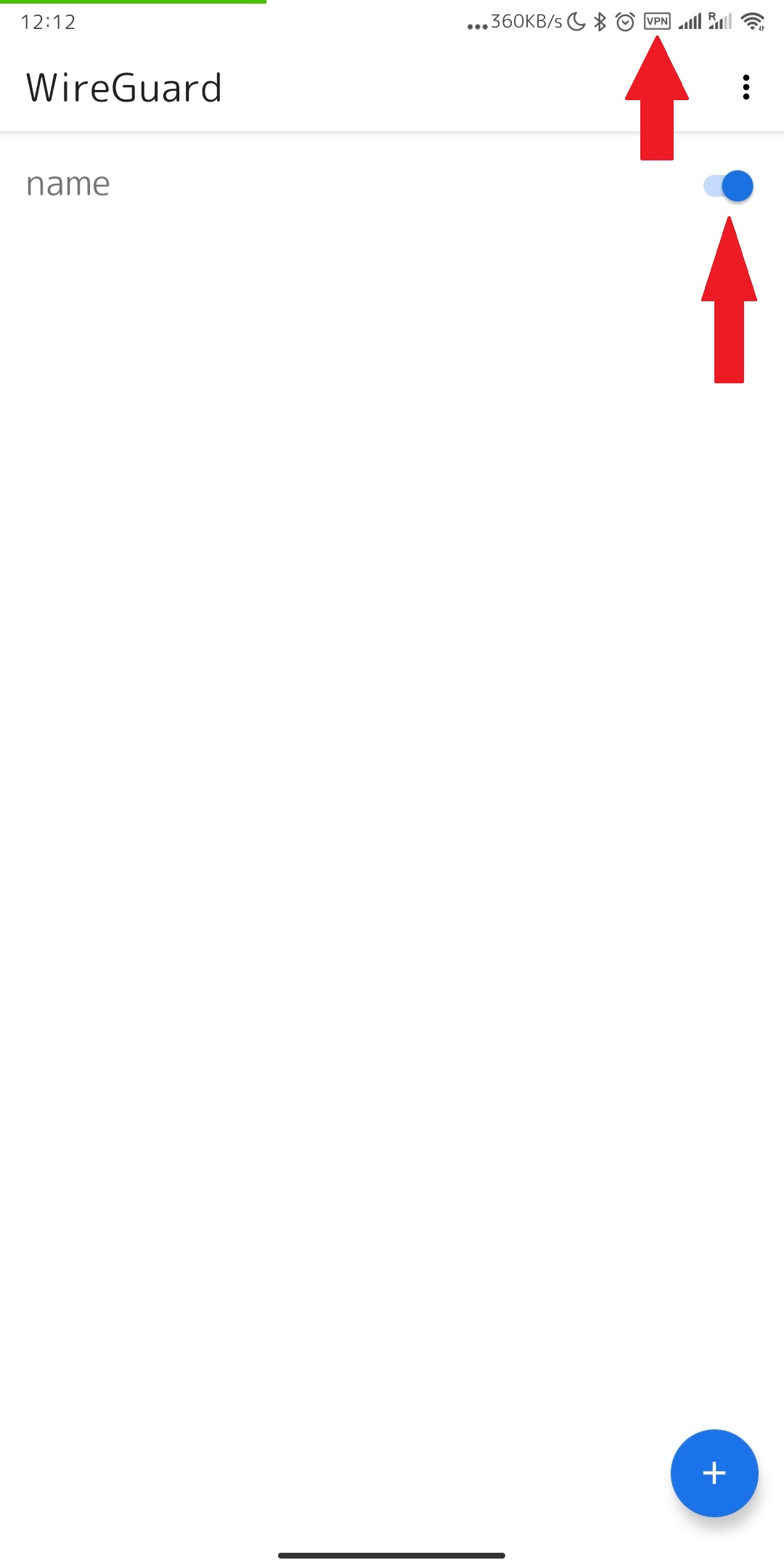
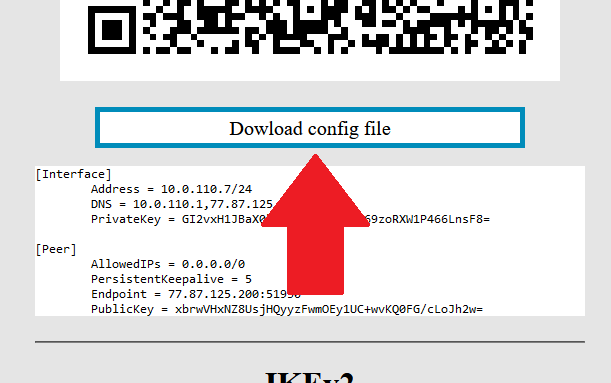

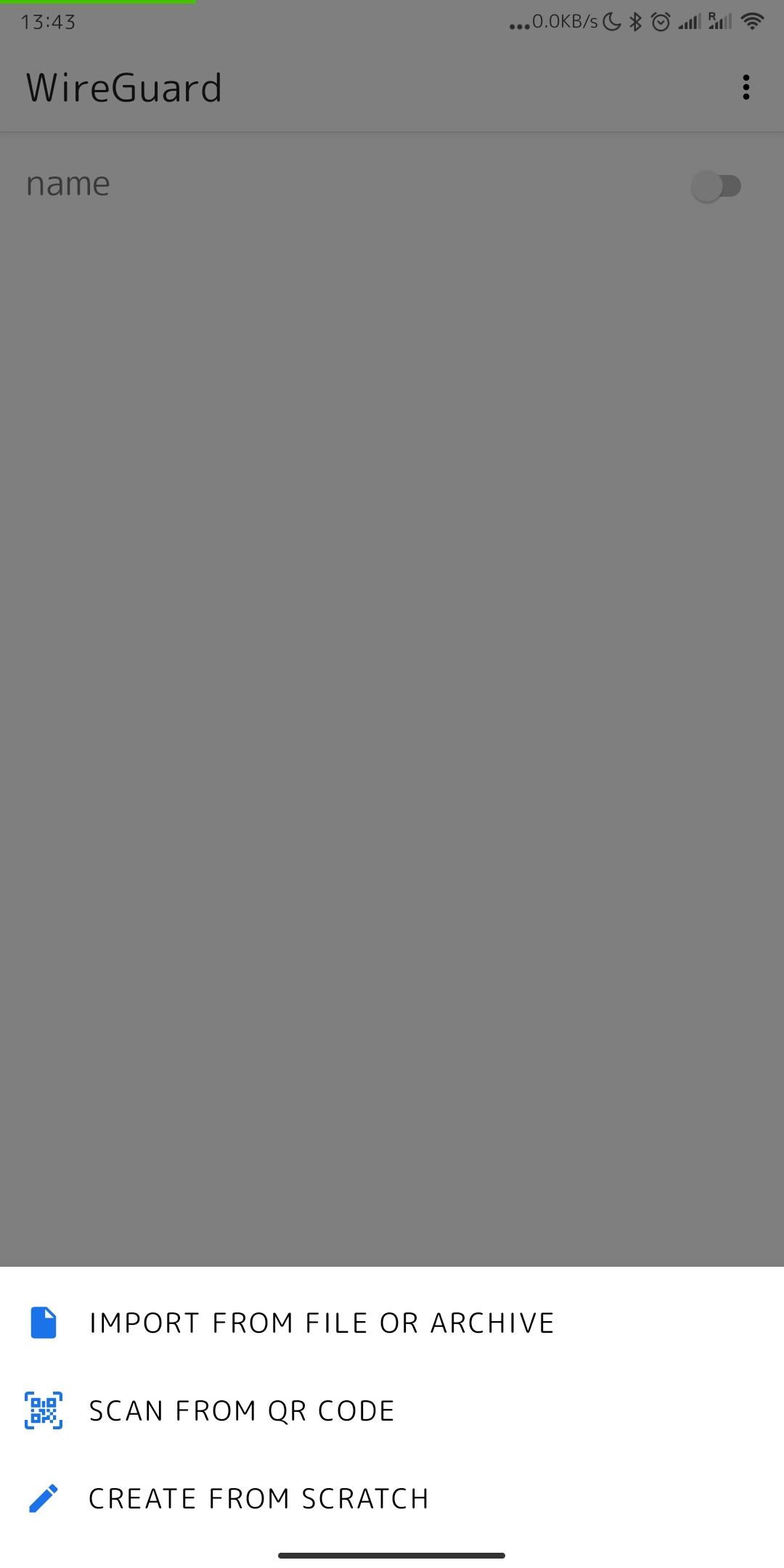
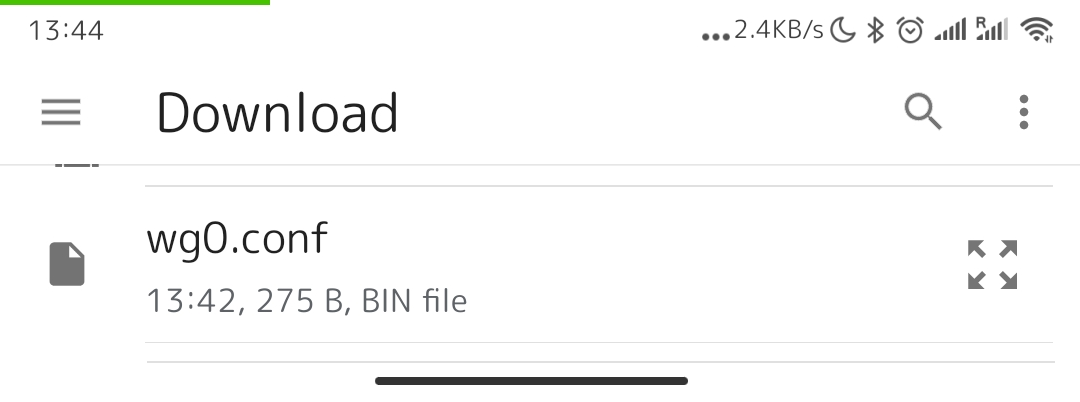
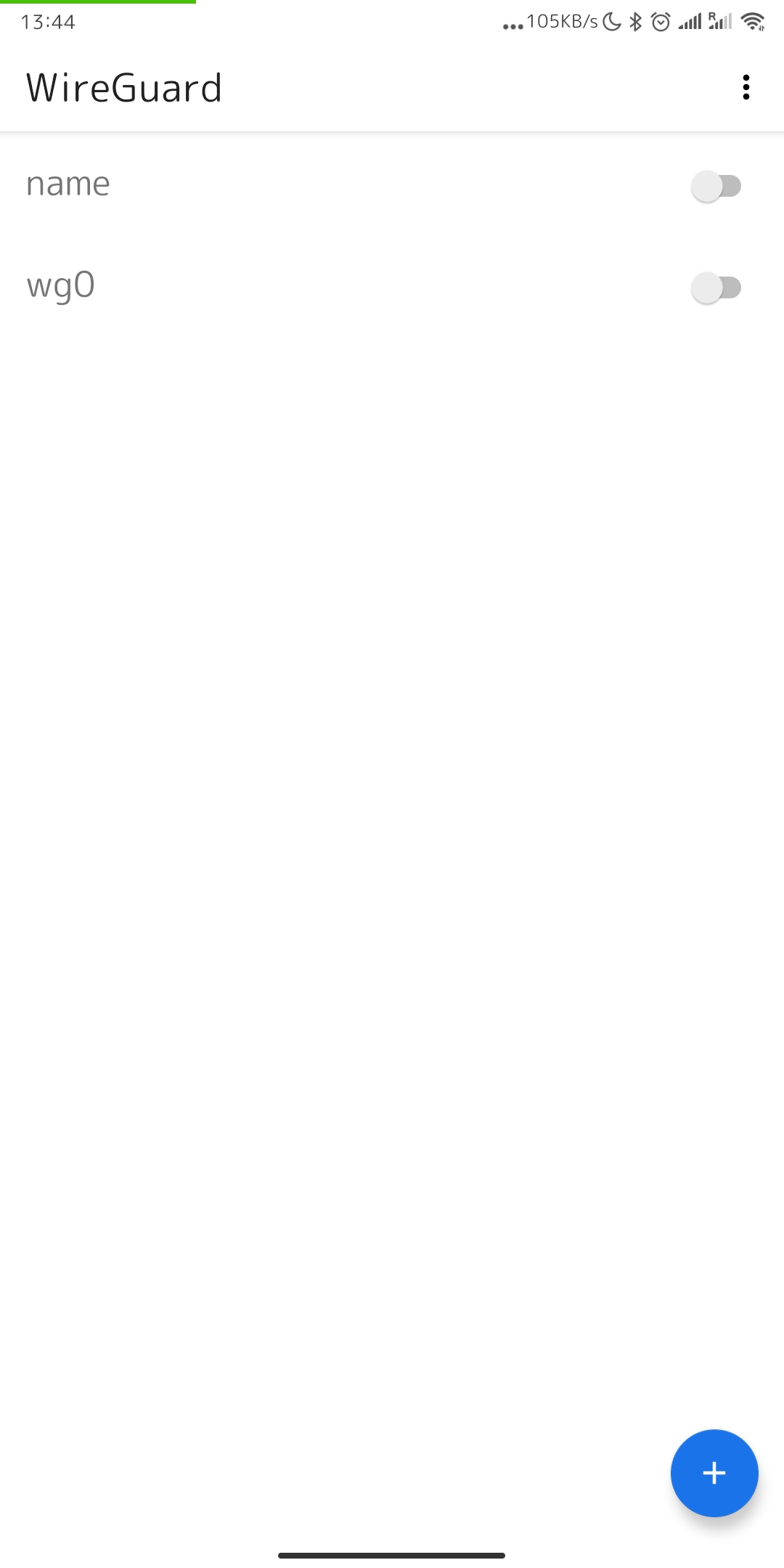

No Comments