Jak korzystać z kalendarza dla firm w pocztowym WEB panelu Zimbra?
Aby można było korzystać z kalendarza, po zalogowaniu na pocztowy WEB panel (więcej informacji znajdziesz tutaj).
Praca z kalendarzami
Za pomocą dziennika możesz śledzić i planować terminy, spotkania i wydarzenia. Możesz prowadzić kilka dzienników i przenosić wydarzenia z jednego dziennika do drugiego. Użytkownicy mogą również udostępniać swoje dzienniki innym użytkownikom.
Aby otworzyć dziennik, przejdź do zakładki Dziennik. Widok Tydzień roboczy jest widokiem domyślnym. Dni robocze i godziny pracy są wyświetlane w kolorze białym. Godziny wolne od pracy są wyświetlane w kolorze szarym.
Użytkownicy mogą zmienić ustawienia swoich dzienników na stronie "Ustawienia" > "Dziennik".
Ustawianie domyślnego widoku planu
Widok tygodnia roboczego jest wyświetlany domyślnie. Możesz zmienić widok, który pojawia się po otwarciu dziennika.
|
Tworzenie pamiętnika
Utworzono jeden dziennik dla użytkownika. Możesz tworzyć dodatkowe dzienniki, aby śledzić różne typy funkcji. Na przykład możesz utworzyć jeden terminarz dla wydarzeń w pracy, jeden dla wydarzeń osobistych, a drugi dla wydarzeń firmowych.
Prowadząc wiele dzienników, możesz je pogrupować, aby wyświetlić je w hierarchii. Na przykład możesz zgrupować wszystkie udostępnione pamiętniki w folderze pamiętników o nazwie Udostępnione. Możesz także przenosić pamiętniki.
- W obszarze przeglądu dziennika wybierz dziennik i przeciągnij go do dziennika, do którego chcesz go dołączyć.
- Możesz też kliknąć prawym przyciskiem planer, który chcesz przenieść, i wybrać akcję Przenieś. W oknie dialogowym Wybierz folder wybierz dziennik, do którego chcesz przenieść.
Dodawanie pamiętnika
- Otwórz zakładkę Dziennik.
- Z paska narzędzi wybierz Nowy > Planer.
- W polu tekstowym Nazwa wprowadź nazwę planisty.
- Wybierz kolor, aby wyświetlić wydarzenia w swoim dzienniku.
-
Przypisywanie koloru do pamiętników
Możesz przypisać kolor do swoich pamiętników, aby ich spotkania zawsze pojawiały się w wybranym kolorze. Jest to przydatne podczas przeglądania wydarzeń z kilku dzienników w jednym widoku. Jeden kolor można stosować kilka razy.
-
Kliknij dziennik prawym przyciskiem myszy i wybierz Edytuj właściwości.
-
Wybierz kolor z menu rozwijanego.
-
-
- Aby uniemożliwić innym wyświetlanie Twojego dziennika podczas planowania spotkań, wybierz opcję Wyklucz ten dziennik podczas zgłaszania czasu wolnego/zajętego.
- Aby zsynchronizować ten dziennik ze zdalnym, wybierz Synchronizuj terminy ze zdalnego dziennika. Wprowadź adres URL zdalnego pliku iCal.
- Kliknij OK. Nowy pamiętnik pojawi się na liście pamiętników.
Dodaj nowe zdarzenie
- Aby dodać nowe zdarzenie wybierz "Nowy termin". I w następnym widoku wprowadź dane.
- Jeśli potrzebujesz wykonać dodatkowe czynności z danym terminem, korzystaj z jego menu kontekstowego.
Dodawanie pamiętników zewnętrznych
Możesz dodać zewnętrzne dzienniki Google lub Yahoo CalDAV i subskrypcje dziennika iCal do swojej listy dzienników. Zmiany w dziennikach zewnętrznych są synchronizowane z dodanym dziennikiem CalDAV.
| Uwaga. Tylko dzienniki CalDAV obsługujące protokół SSL korzystające z portu 443 mogą synchronizować zdarzenia dziennika z kontem. |
- W okienku przeglądu dziennika kliknij ikonę koła zębatego i wybierz Dodaj dziennik zewnętrzny.
- Wybierz rodzaj dziennika, który chcesz dodać i kliknij Dalej.
- Wybierz rodzaj dziennika, który chcesz dodać: konto CalDAV lub subskrypcję iCal.
- Wprowadź adres e-mail i hasło do tego konta.
- Kliknij Dalej.
- W polu tekstowym Nazwa wprowadź nazwę tego dziennika i wybierz kolor.
- Aby wykluczyć ten dziennik z raportu wolny/zajęty, wybierz polecenie Wyklucz ten dziennik z raportu wolny/zajęty.
- Kliknij OK.
Dziennik został dodany, a spotkania z dziennika zewnętrznego są synchronizowane z dodanym dziennikiem.
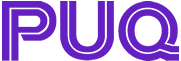
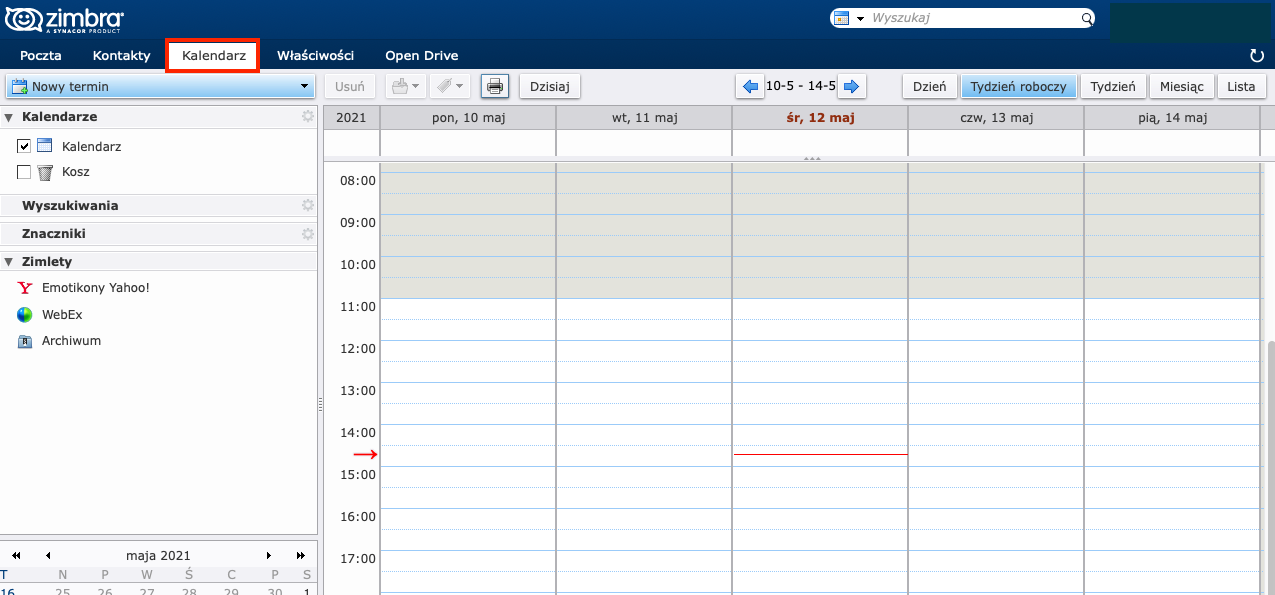
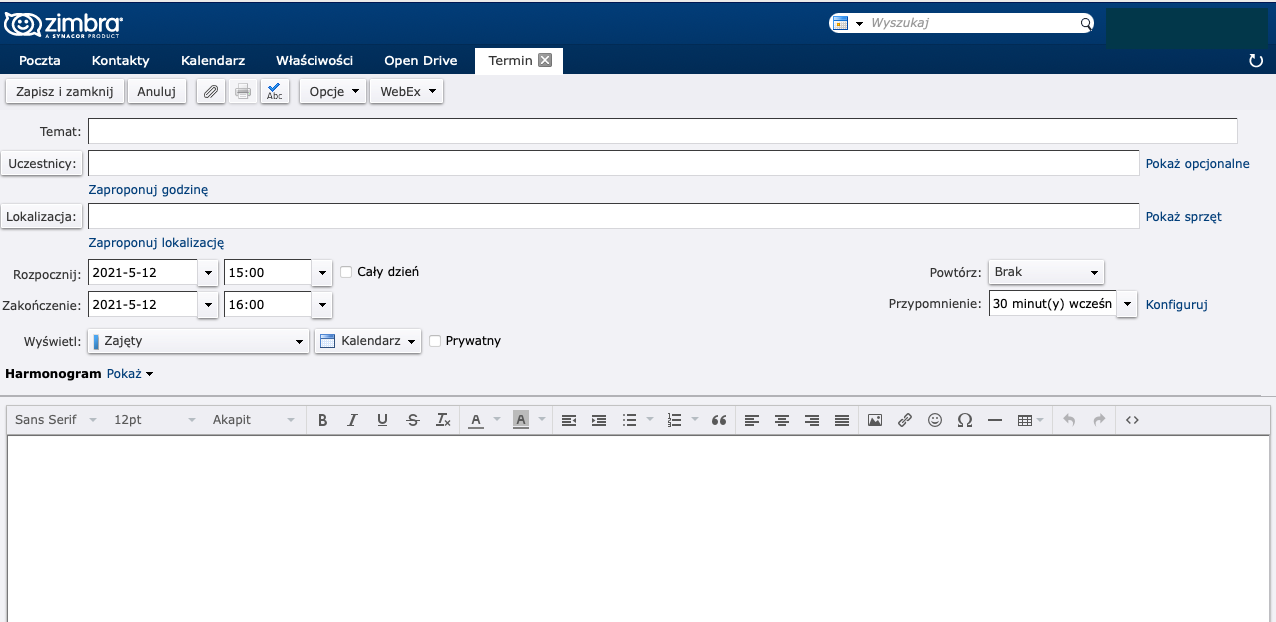
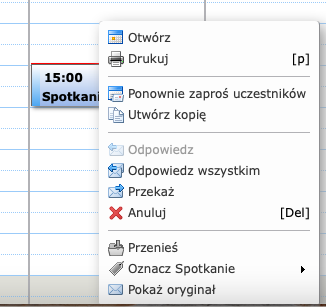
No Comments