Jak korzystać z książek adresowych w pocztowym WEB panelu?
Książka adresowa to miejsce do przechowywania informacji kontaktowych. Klient WWW obsługuje dwa typy list adresów.
- Osobiste książki adresowe zawierające kontakty obsługiwane przez użytkowników. W domyślnej książce adresowej tworzone są następujące książki adresowe: Kontakty, Listy dystrybucyjne i Kontakty e-mail. Możesz tworzyć dodatkowe książki adresowe i udostępniać je innym użytkownikom.
- Użytkownicy w organizacji mają dostęp do globalnej książki adresowej, czasami nazywanej „Kontaktami firmy”. Globalna lista adresów może zawierać przydatne funkcje, takie jak listy adresowe, które ułatwiają udostępnianie informacji całemu działowi.
| ! Uwaga. Nie można modyfikować wpisów na globalnej liście adresów. Możesz jednak zaimportować adres zawarty w wysłanej lub odebranej wiadomości e-mail. Jeśli nazwisko znajduje się na liście książki adresowej, możesz dodać dodatkowe informacje kontaktowe. |
Kontakty można dodawać do dowolnej książki adresowej. Do utworzenia kontaktu wymagane jest tylko imię i nazwisko. Możesz także utworzyć szczegółowy formularz kontaktowy, który zawiera imię i nazwisko, wiele adresów e-mail, adres służbowy, domowy i inne, numery telefonów oraz zdjęcie. Możesz także tworzyć listy grup kontaktów.
Wysłane wiadomości e-mail z książki adresowej Kontakty są automatycznie wypełniane po wysłaniu wiadomości e-mail na nowy adres, który nie istnieje w innych książkach adresowych użytkownika.
Administrator poczty e-mail może ustawić limit maksymalnej liczby wpisów, które mogą znajdować się we wszystkich książkach adresowych użytkownika. Po osiągnięciu limitu zniknie możliwość dodawania kontaktów. Możesz usunąć kontakty, aby zwolnić miejsce.
Podczas tworzenia wiadomości e-mail funkcja autouzupełniania wyświetla listę nazwisk z książek adresowych, które pasują do wprowadzonego tekstu.
W pocztowym WEB panelu, należy zalogować się do skrzynki przez WEB (więcej informacji znajdziesz tutaj), i wykonać następujące kroki:
-
Przejdź do "Kontakty".
-
Dodawanie nowego kontaktu
-
Przejdź do strony "Książka adresowa" i wybierz "Nowy kontakt".
-
Wprowadź swoje dane kontaktowe i opcjonalnie prześlij zdjęcie.
-
"Znak plus" obok pola tekstowego oznacza, że można dodać wiele wpisów. Na przykład możesz wprowadzić numer telefonu komórkowego, domowego, służbowego i innych w polu tekstowym "Numer telefonu".
-
Aby dodać niestandardowe pole tekstowe, wybierz "Inne" z menu rozwijanego i wprowadź odpowiednie informacje.
-
W prawym górnym rogu okna wskaż, gdzie i jak chcesz zapisać kontakt.
• W polu "Zapisz jako" wybierz sposób wyświetlania nazwy. Domyślnie kontakt jest zapisywany w kolejności „Nazwisko, imię”.
• Aby określić lokalizację, wybierz książkę adresową, w której chcesz zapisać kontakt.
-
Kliknij przycisk "Zapisz".
-
-
Zmiana danych kontaktowych
Przejdź do strony "Książka adresowa" i wybierz książkę adresową, którą chcesz zmienić.- Kliknij prawym przyciskiem myszy kontakt, który chcesz edytować i wybierz "Edytuj kontakt".
- "Zmodyfikuj" kontakt.
- Kliknij przycisk "Zapisz".
-
Grupy kontaktów
- Jeśli chcesz wysłać jedną wiadomość do wszystkich odbiorców, możesz połączyć wiele adresów e-mail w grupę kontaktów. Grupie kontaktów przypisywana jest nazwa, tzw. alias e-mail. Podczas wysyłania wiadomości e-mail do nazwy grupy kontaktów wszyscy użytkownicy, których adresy znajdują się na liście grup kontaktów, są dodawani do pola adresu.
-
Przejdź do strony "Książka adresowa" i wybierz "Akcje" > "Grupa kontaktów" > "Nowa grupa kontaktów".
-
Wpisz nazwę grupy.
-
Kliknij "OK".
-
- Dodaj członków i adresy e-mail do grupy kontaktów za pomocą funkcji "Edytuj grupę".
- Dodaj członków do listy grup kontaktów:
-
Przejdź do sekcji "Książka adresowa" i wybierz grupę kontaktów, do której chcesz dodać członków.
-
Kliknij prawym przyciskiem myszy grupę kontaktów i wybierz "Edytuj grupę".
-
Aby znaleźć nowego członka grupy, wprowadź nazwę w polu tekstowym "Znajdź".
-
Z menu rozwijanego wybierz książkę adresową, którą chcesz przeszukać.
Na liście w oknie poniżej pojawią się nazwy pasujące do żądania.
-
Wybierz wymagane nazwy i kliknij "Dodaj" lub "Dodaj wszystko". Nazwiska są dodawane do listy członków.
Jeśli żądany adres nie znajduje się na liście, możesz wpisać adres e-mail w polu tekstowym lub wprowadzić adresy poniżej. Adresy można oddzielić przecinkiem ( , ), średnikiem ( ; ) lub naciskając klawisz "Enter".
-
Kliknij przycisk "Zapisz".
-
- Jeśli chcesz wysłać jedną wiadomość do wszystkich odbiorców, możesz połączyć wiele adresów e-mail w grupę kontaktów. Grupie kontaktów przypisywana jest nazwa, tzw. alias e-mail. Podczas wysyłania wiadomości e-mail do nazwy grupy kontaktów wszyscy użytkownicy, których adresy znajdują się na liście grup kontaktów, są dodawani do pola adresu.
-
Przenoszenie kontaktu do innej książki adresowej
- Można przenieść z jednej książki adresowej do drugiej.
-
Przejdź do strony "Książka adresowa" i wybierz książkę adresową, z której chcesz przenieść kontakt.
-
Kliknij kontakt prawym przyciskiem myszy i wybierz "Przenieś".
-
Wybierz nową docelową książkę adresową.
-
Kliknij "OK".
-
- Można przenieść z jednej książki adresowej do drugiej.
-
Przekazywanie informacji kontaktowych
- Kontakty z książki adresowej można przekazywać dalej jako elektroniczną wizytówkę o nazwie vCard.
-
Przejdź do strony "Książka adresowa" i wybierz książkę adresową zawierającą kontakt, który chcesz przekazać.
-
Kliknij kontakt prawym przyciskiem myszy i wybierz "Prześlij kontakt".
-
Otworzy się okienko redagowania z załączonym plikiem .vcf.
-
Gdy wiadomość jest gotowa, kliknij przycisk "Wyślij".
-
- Po otrzymaniu odbiorca może pobrać plik .vcf z wiadomości bezpośrednio na swoją listę kontaktów.
- Kontakty z książki adresowej można przekazywać dalej jako elektroniczną wizytówkę o nazwie vCard.
-
Prowadzenie listy bezpiecznych adresów
- Możesz określić adresy e-mail z określonych domen jako adresy zaufane, co spowoduje automatyczne pobieranie obrazów z wiadomości otrzymanych z tych adresów po ich otwarciu.
- Do listy możesz dodać do 500 adresów.
-
Przejdź do strony "Ustawienia" > "Zaufane adresy".
-
Wpisz swój adres e-mail lub nazwę domeny w polu tekstowym.
Aby uwzględnić wszystkie adresy z określonej domeny, wpisz * przed @domena.com.
-
Kliknij przycisk "Dodaj".
-
Kliknij przycisk "Zapisz".
-
-
Importowanie książki adresowej
- Możesz importować listy kontaktów i książki adresowe zapisane w pliku tekstowym rozdzielanym przecinkami (.csv). Po zaimportowaniu kontakty w książce adresowej zostaną posortowane według nazwisk w kolejności alfabetycznej.
-
Przejdź do strony "Ustawienia" > "Importuj i eksportuj".
-
W polu tekstowym "Importuj" > "Plik", kliknij przycisk "Przeglądaj" i wybierz plik .csv, który chcesz zaimportować.
-
Wybierz "Typ" listy kontaktów, którą chcesz zaimportować. Możesz ustawić listę kontaktów automatycznego wykrywania lub wybrać jedną z list kontaktów z menu rozwijanego.
-
Wybierz "docelową" książkę adresową, do której chcesz zaimportować kontakty lub utwórz nową książkę adresową.
Aby utworzyć nową książkę adresową, kliknij przycisk "Utworzyć" i określ nazwę, kolor i lokalizację nowego folderu.
-
Kliknij "OK".
-
Kliknij przycisk "Importuj".
-
- W zależności od rozmiaru pliku .csv import może potrwać kilka minut. Po zakończeniu importu w "oknie statusu" zostanie wyświetlona liczba pomyślnie zaimportowanych kontaktów.
- Możesz importować listy kontaktów i książki adresowe zapisane w pliku tekstowym rozdzielanym przecinkami (.csv). Po zaimportowaniu kontakty w książce adresowej zostaną posortowane według nazwisk w kolejności alfabetycznej.
-
Eksportowanie książki adresowej
- Książki adresowe można wyeksportować do pliku tekstowego rozdzielanego przecinkami (.csv).
-
Przejdź do strony "Ustawienia" > "Importuj i eksportuj".
-
W obszarze "Eksportuj" > "Typ" określ, co chcesz wyeksportować.
Parametr
Opis
Konta
Wszystkie dane konta można wyeksportować do formatu „Tar-GZipped” (.tgz), który można zaimportować z powrotem do systemu.
Możesz wybrać opcję Ustawienia zaawansowane.
Dziennik
Użytkownicy mogą eksportować swoje spotkania w standardowym formacie iCalendar (.ics), a następnie importować je do innego terminarza.
Kontakty
Użytkownicy mogą eksportować swoje kontakty w standardowym formacie tekstu oddzielonego przecinkami (.csv), a następnie importować je do innego programu do obsługi kontaktów.
-
Wybierz folder "źródłowy", z którego chcesz wyeksportować kontakty.
-
Kliknij "OK".
-
Kliknij przycisk "Eksportuj".
-
- Książki adresowe można wyeksportować do pliku tekstowego rozdzielanego przecinkami (.csv).
-
Zarządzanie listami mailingowymi
Wysyłając wiadomości do jednej grupy adresów, możesz tworzyć listy dystrybucyjne na karcie Książka adresowa. Lista dystrybucyjna to grupa adresów pocztowych, które są częścią listy zwykłych adresów pocztowych. Po wysłaniu na adres z listy dystrybucyjnej wiadomość e-mail jest wysyłana na wszystkie adresy znajdujące się na liście. W przypadku adresata nazwa listy dystrybucyjnej jest wyświetlana w wierszu Do wiadomości, a podczas korzystania z widoku objaśnień użytkownik może kliknąć znak ( + ), aby wyświetlić członków listy dystrybucyjnej.
Listy wysyłkowe są przechowywane w książce adresowej "Listy wysyłkowe". Po kliknięciu listy dystrybucyjnej w książce adresowej wszyscy członkowie listy są wyświetlani w polu "Treść".
Możesz utworzyć listę mailingową jako listę członków i zarządzać swoim członkostwem. Konfiguracja dodatkowych parametrów otwiera następujące możliwości.
-
Możesz oznaczyć listę jako prywatną, aby nie pojawiała się w globalna listę adresów.
-
Możesz ograniczyć możliwość wysyłania wiadomości do użytkowników znajdujących się na liście mailingowej.
-
Użytkownikom znajdującym się na liście możesz przyznać prawo do subskrypcji i wypisania się.
-
W celu ułatwienia zarządzania listą można zdefiniować wielu właścicieli.
Szybkie tworzenie list mailingowych
-
Przejdź do menu rozwijanego "Książka adresowa" > "Nowy kontakt" i wybierz opcję "Lista dyskusyjna".
-
Wpisz nazwę listy mailingowej w nagłówku strony. To jest adres e-mail listy mailingowej.
-
Wprowadź "nazwę skróconą" dla listy mailingowej. Może się różnić od Twojego adresu e-mail.
-
Wprowadź "opis" listy adresowej (opcjonalnie).
-
Kliknij kartę "Członkowie" i wybierz adresy, które chcesz dodać do listy. Możesz wyszukiwać adresy na swoich listach kontaktów lub globalna lista adresów, a także dodawać adresy, których nie ma na tych listach.
-
Kliknij przycisk "Zapisz". Lista mailingowa zostanie dodana do książki adresowej listy mailingowej.
-
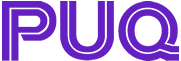
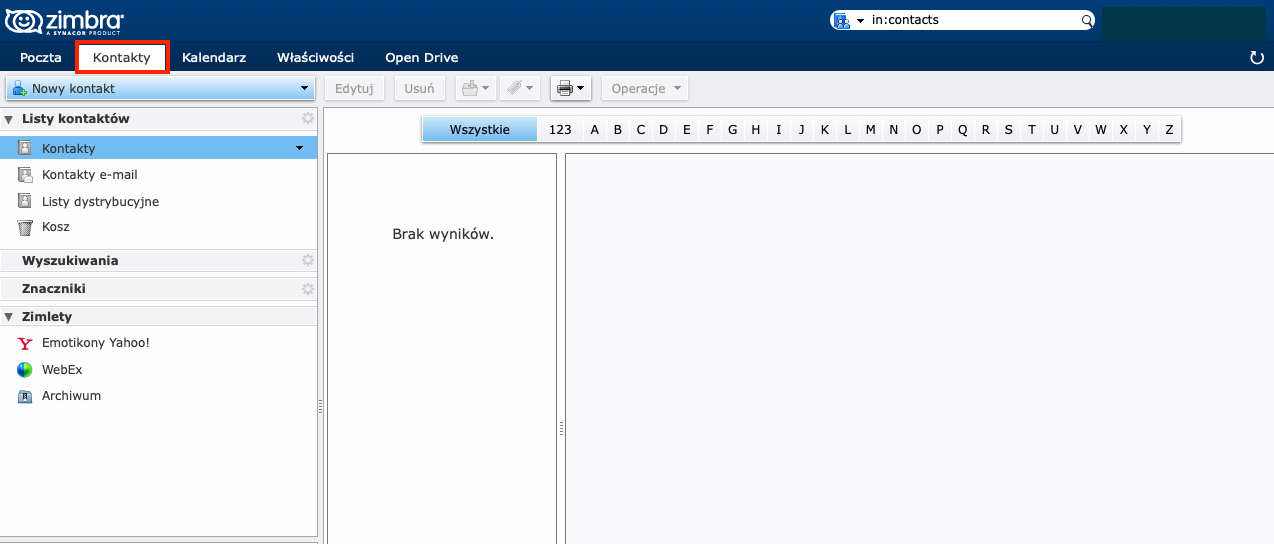
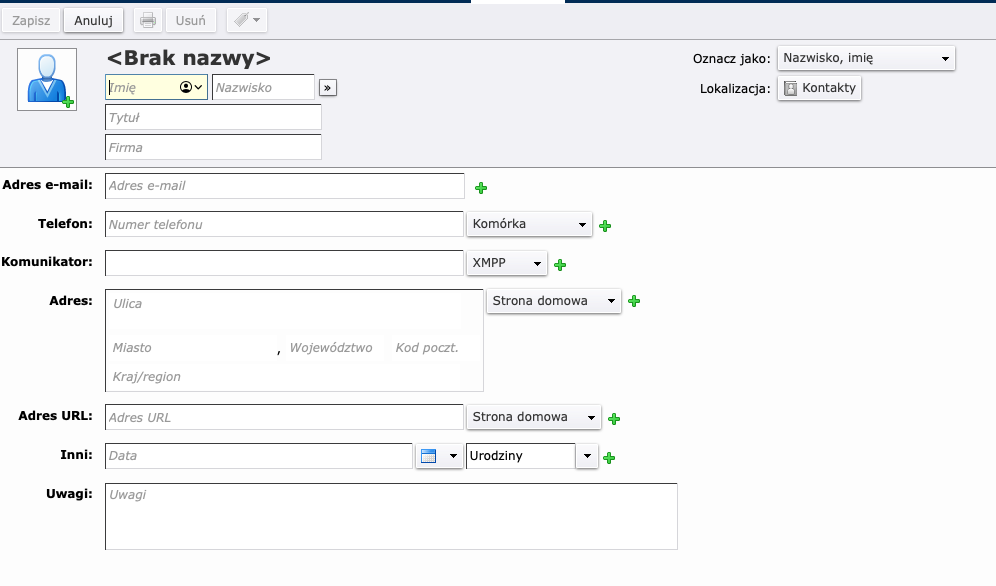
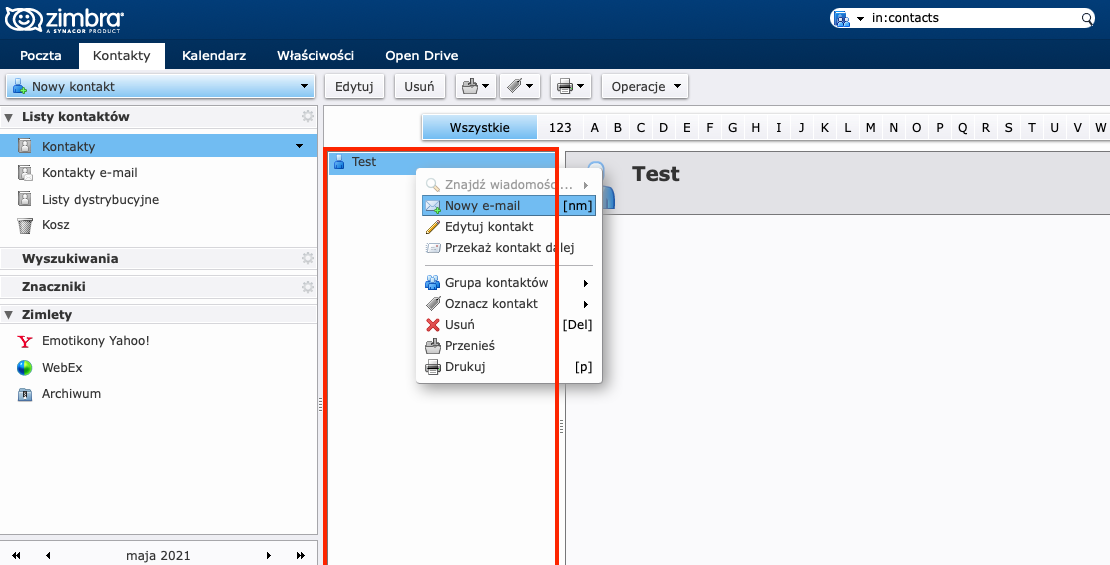
No Comments