Jak korzystać z listy zadań?
Funkcja Zadania umożliwia tworzenie listy zadań i zarządzanie ich wykonaniem. Zadania można dodawać do domyślnej listy zadań, a inne listy zadań można tworzyć w celu organizowania list zadań dla bardziej konkretnych działań, takich jak praca lub projekty osobiste. Możesz utworzyć nową listę zadań i zsynchronizować ją z zadaniami ze zdalnej listy zadań iCal.
Po zakończeniu zadania może być konieczne dodanie informacji, zmiana stanu i procentu wykonania lub oznaczenie zadania jako ukończonego.
Utwórz listę zadań
Tworząc nowe zadanie, wybierasz folder zadań, zwany także listą zadań, w którym zadanie powinno być śledzone. Domyślnie lista Zadania zawiera widok listy wszystkich zadań w folderze Zadania. Oprócz domyślnej listy zadań możesz tworzyć inne listy zadań i konfigurować je do synchronizacji z zadaniami ze zdalnej listy zadań iCal.
- Przejdź do strony Zadania.
- W okienku przeglądu kliknij ikonę koła zębatego Zadania i wybierz Nowa lista zadań.
- Wprowadź nazwę i wybierz kolor dla nowej listy zadań.
- Aby zsynchronizować zadania ze zdalnego serwera, zaznacz pole wyboru i wprowadź adres URL.
- Kliknij OK. Lista zadań pojawi się na liście zadań.
Utwórz zadanie
Możesz utworzyć nowe zadanie, wpisując nazwę zadania na liście zadań lub otwierając stronę nowego zadania i dodając dodatkowe informacje o zadaniu, w tym notatki i załączniki.
Szybkie dodawanie zadania
- Przejdź do strony Zadania i w okienku przeglądu wybierz listę zadań, do której chcesz dodać zadanie.
- W polu tekstowym Kliknij tutaj, aby dodać nowe zadanie w obszarze zawartości, wprowadź nazwę nowego zadania.
- Naciśnij klawisz Enter. Powoduje to dodanie tematu zadania do listy zadań, ale nie wprowadza szczegółów. Edytuj zadanie, aby dodać szczegóły.
| Uwaga. Jeśli przez pomyłkę utworzyłeś zadanie na niewłaściwej liście, otwórz zadanie i wybierz żądaną listę z rozwijanej listy zadań lub przeciągnij zadanie na żądaną listę w obszarze zawartości. |
Tworzenie szczegółowego zadania
Możesz użyć list zadań, aby utworzyć zadanie i śledzić jego postęp. Ponadto możesz pisać notatki i dołączać pliki, aby uzyskać łatwy dostęp z zadania. Posiadanie wszystkich potrzebnych informacji w zadaniu jest przydatne podczas udostępniania listy zadań.
Możesz ocenić czas trwania projektu, używając dat rozpoczęcia i zakończenia projektu oraz ustalając priorytet. Rozpoczynając zadanie, możesz wybrać jego status, Nierozpoczęte lub W toku, a także określić procent ukończenia.
- Przejdź do strony Zadanie i wybierz Nowe zadanie.
- W sekcji Szczegóły wprowadź informacje o zadaniu. Aby nadać zadaniu nazwę, potrzebny jest tylko temat.
- W sekcji Wykonanie wprowadź informacje, aby śledzić postęp zadania. Ta informacja jest opcjonalna dla zadania.
-
Parametr
Opis
Status
Wybierz status zadania. W każdej chwili możesz ponownie otworzyć zadanie i zmienić status.
Procent
Wybierz procent, który ma być używany ze statusem zadania. W dowolnym momencie możesz ponownie otworzyć zadanie i zmienić procent.
Data rozpoczęcia
Ustaw datę rozpoczęcia zadania.
Czas
Ustaw termin wykonania zadania.
Przypomnienie
Ustaw datę i godzinę przypomnienia.
Powiadomienie
Jeśli powiadomienie e-mail lub SMS jest skonfigurowane na stronie Ustawienia> Powiadomienia, zaznacz odpowiednie pole wyboru dla przypomnienia.
• Jeśli powiadomienia nie są skonfigurowane, kliknij przycisk Konfiguruj, aby przejść do strony Ustawienia> Powiadomienia i skonfigurować ustawienia.
Dodaj załączniki
Kliknij Dodaj załączniki na pasku narzędzi, aby wprowadzić notatki w polu tekstowym i dodać załączniki.
- Kliknij przycisk Zapisz.
Aktualizacja zadania
Po zakończeniu zadania może być konieczne dodanie informacji, zmiana stanu i procentu wykonania lub oznaczenie zadania jako ukończonego.
- Przejdź do strony Zadania i wybierz zadanie, które chcesz edytować.
- Kliknij przycisk Edytuj i wprowadź zmiany w zadaniu.
- Kliknij przycisk Zapisz.
Filtrowanie zadań według statusu
Możesz filtrować zadania, aby szybko zobaczyć postęp zadań.
|
Parametr |
Opis |
|
Nie rozpoczął |
Wyświetla zadania, które nie zostały uruchomione. |
|
Zakończony |
Wyświetla ukończone zadania. |
|
Wykonywane |
Wyświetla aktualnie uruchomione zadania. |
|
Czekam na innych |
Wyświetla zadania oczekujące na udział innych. |
|
Odroczony |
Wyświetlam oczekujące zadania. |
|
Wszystko |
Wyświetla wszystkie zadania niezależnie od ich statusu. |
|
Lista rzeczy do zrobienia |
Lista rzeczy do zrobienia |
Sortowanie zadań na liście zadań
Aby szybko wyświetlić postęp zadań, możesz posortować listę zadań.
- Przejdź do strony Zadania.
- W okienku przeglądania wybierz listę zadań, którą chcesz posortować.
- W nagłówku obszaru zawartości kliknij prawym przyciskiem myszy menu rozwijane Sortuj według.
- Wybierz metodę sortowania listy zadań.
Wyświetl zadania w okienku odczytu
Możesz użyć Okienko odczytu, aby wyświetlić zawartość sprawy bez jej otwierania. Obszar czytania może być wyświetlany poniżej obszaru zawartości, po prawej stronie lub można go wyłączyć.
- Przejdź do strony Zadania.
- Aby wybrać sposób wyświetlania okienka odczytu, kliknij opcję Widok na pasku narzędzi Zadanie.
|
Parametr |
Opis |
|---|---|
|
Obszar do czytania na dole |
Obszar widoku listy zadań jest wyświetlany na dole. |
|
Obszar do czytania po prawej stronie |
Okienko widoku listy zadań nie pokazuje stanu zadania, a procent ukończenia jest wyświetlany jako pasek postępu. |
|
Obszar czytania wyłączony |
Obszar czytania nie jest wyświetlany. |
Przenoszenie zadania na inną listę
- Kliknij zadanie prawym przyciskiem myszy i wybierz Przenieś.
- Wybierz listę, do której chcesz przenieść zadanie.
-
Wprowadź nazwę listy zadań lub użyj klawiszy strzałek na klawiaturze, aby przejść do żądanej listy.
-
Kliknij przycisk Nowy, aby utworzyć nową listę zadań.
-
- Kliknij OK.
Określanie zadania jako ukończonego
- Przejdź do strony Zadania i wybierz jedno lub więcej zadań, które chcesz oznaczyć jako ukończone.
- W tytule strony zadania wybierz Oznacz jako zakończone.
Szczegóły zadania pozostają w folderze zadań do momentu usunięcia zadania.
Wydrukuj zadanie lub listę zadań
Możesz wydrukować wszystkie zadania z listy lub wybrać określone zadania do wydrukowania.
- Przejdź do strony Zadania.
- W okienku przeglądania wybierz zadanie lub listę zadań do wydrukowania. Aby wybrać wiele zadań, zaznacz pole obok każdego zadania.
- W obszarze zawartości wybierz listę zadań lub zadań do wydrukowania.
- Na pasku zadań kliknij przycisk Drukuj i wybierz żądaną opcję: Drukuj wybrane zadania lub Drukowanie folderu zadania.
- W oknie dialogowym Drukuj kliknij OK.
Importowanie list zadań
Możesz importować listy zadań zapisane w pliku ".tgz".
- Przejdź do strony Ustawienia > Importuj i eksportuj.
- Wybierz Importuj > Plik, a następnie kliknij przycisk Przeglądaj i wybierz plik TGZ z listą zadań do zaimportowania.
- Dla parametru Cel wybierz wartość Wszystkie foldery, a następnie określ listę zadań, do których zadania będą importowane, lub utwórz nową.
- Kliknij przycisk Importuj.
W zależności od rozmiaru pliku TGZ import może potrwać kilka minut.
Eksportowanie listy zadań
Listę zadań można wyeksportować i zapisać do pliku TGZ.
- Przejdź do strony Ustawienia > Importuj i eksportuj.
- W obszarze Eksport > Typ wybierz typ danych do wyeksportowania: Konta, Dziennik lub Kontakty.
- Wybierz źródło i zaznacz pole Ustawienia zaawansowane.
- Odznacz pola wszystkich aplikacji z wyjątkiem aplikacji Zadania.
- Kliknij przycisk Eksportuj.
- Zaznacz pole Zapisz na dysku.
- Kliknij OK.
Usuwanie zadania lub listy zadań
Usuwanie zadania
- Przejdź do strony Zadania.
- W okienku przeglądania wybierz listę zadań zawierającą zadania do usunięcia.
- W obszarze zawartości wybierz zadania do usunięcia. Możesz wybrać wiele zadań, zaznaczając pole obok każdego zadania.
- Na pasku narzędzi kliknij przycisk Usuń.
Możesz cofnąć tę czynność natychmiast, klikając łącze Cofnij, które pojawia się u góry strony. Zadanie zostaje przywrócone do pierwotnej lokalizacji.
Usuwanie listy zadań
Możesz usunąć tylko listy zadań, które sam utworzyłeś.
- Przejdź do strony Zadania.
- W okienku przeglądania wybierz listę zadań, którą chcesz usunąć.
- Wybierz Usuń z menu rozwijanego.
Możesz cofnąć tę czynność natychmiast, klikając łącze Cofnij, które pojawia się u góry strony. Lista zadań zostanie przeniesiona do swojej pierwotnej lokalizacji.
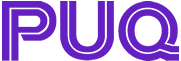
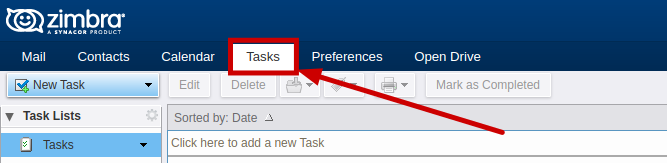

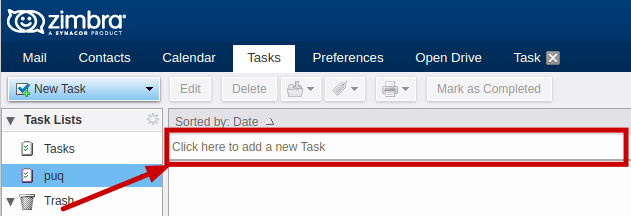
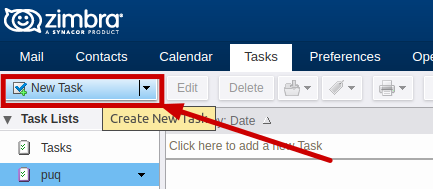
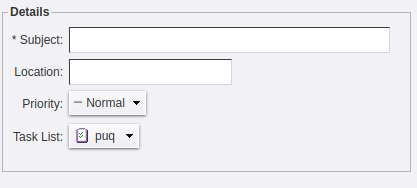
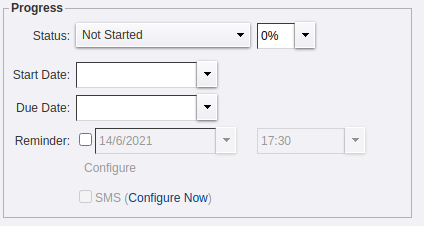
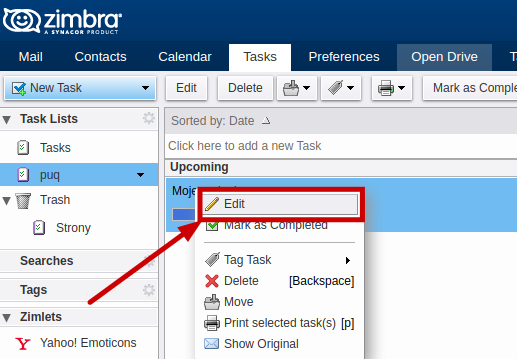
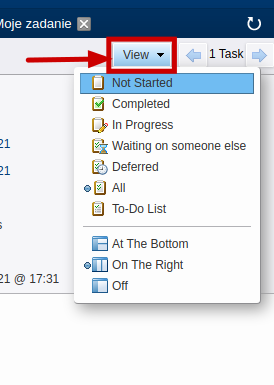
No Comments