iOS IKEv2 client configuration
Order now | Download | FAQ
To connect to the VPN, follow these steps:
- Open the provided link in your browser to get instructions and settings for your new VPN connection. You will see the following page in your browser window.
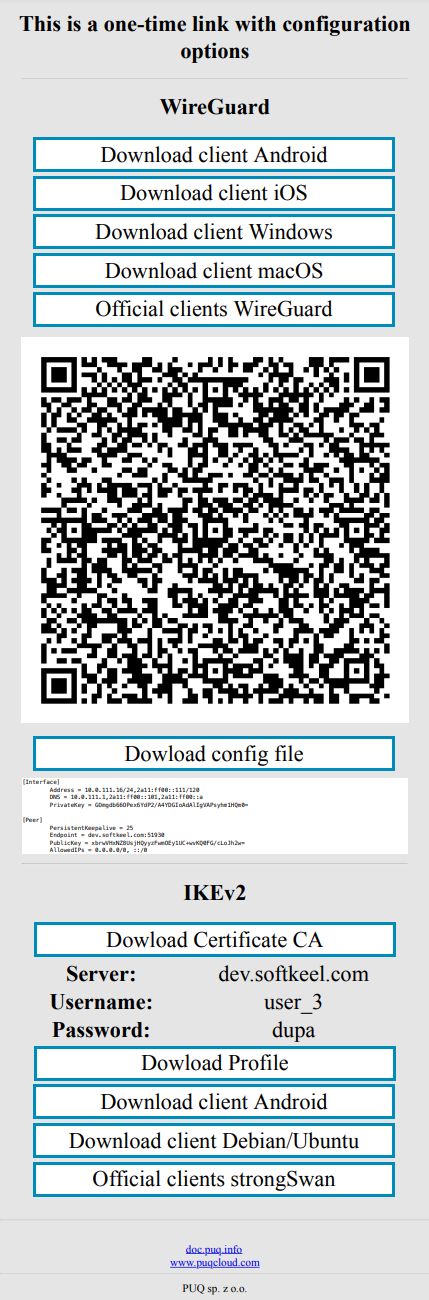
- To proceed, you need to install the Certificate CA. Click the "Download Certificate CA" button and allow the download of the file.
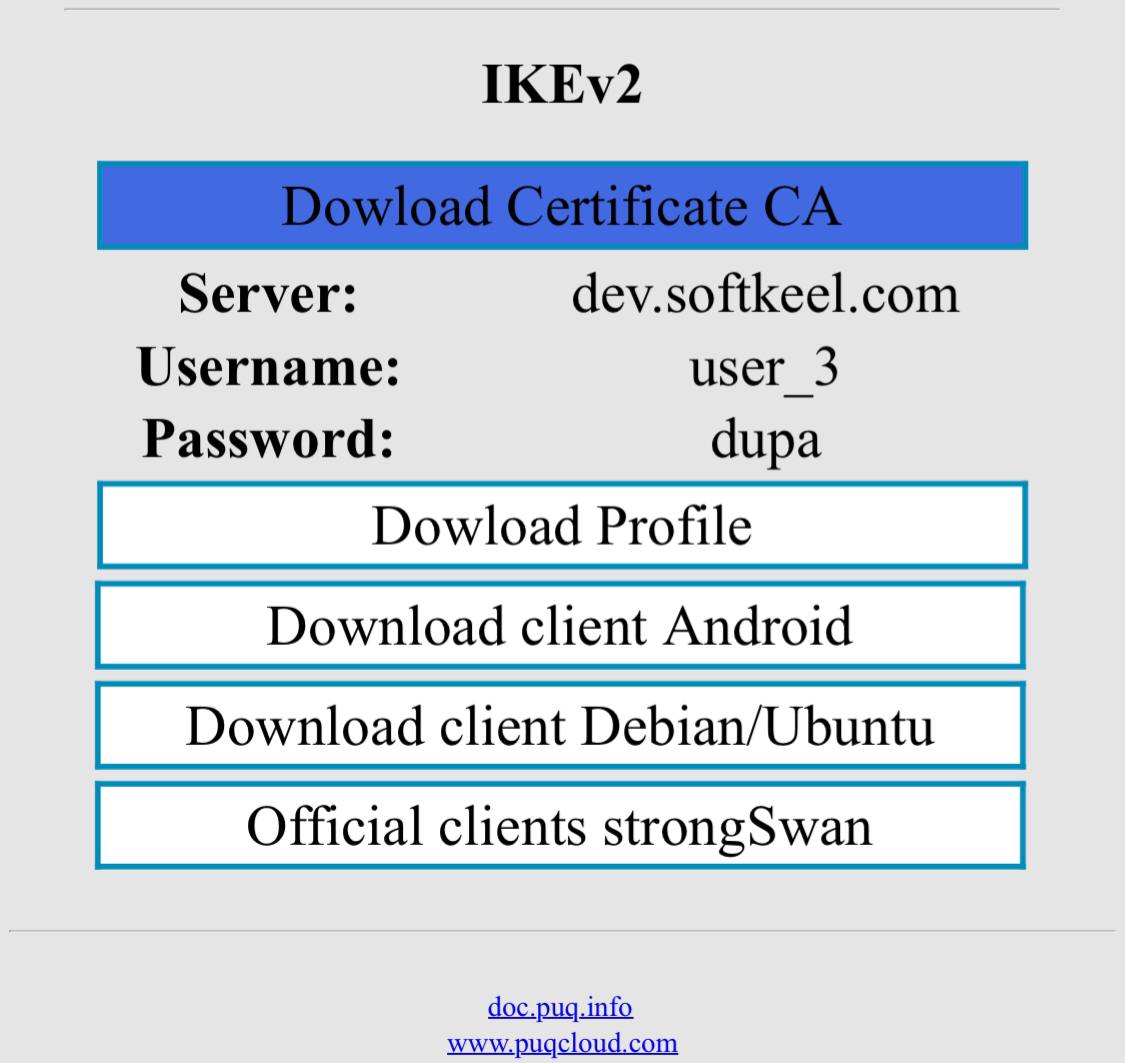
-
Next, navigate to the following path: Settings -> General -> VPN & Device Management, and wait for the profile to download and appear in this window.
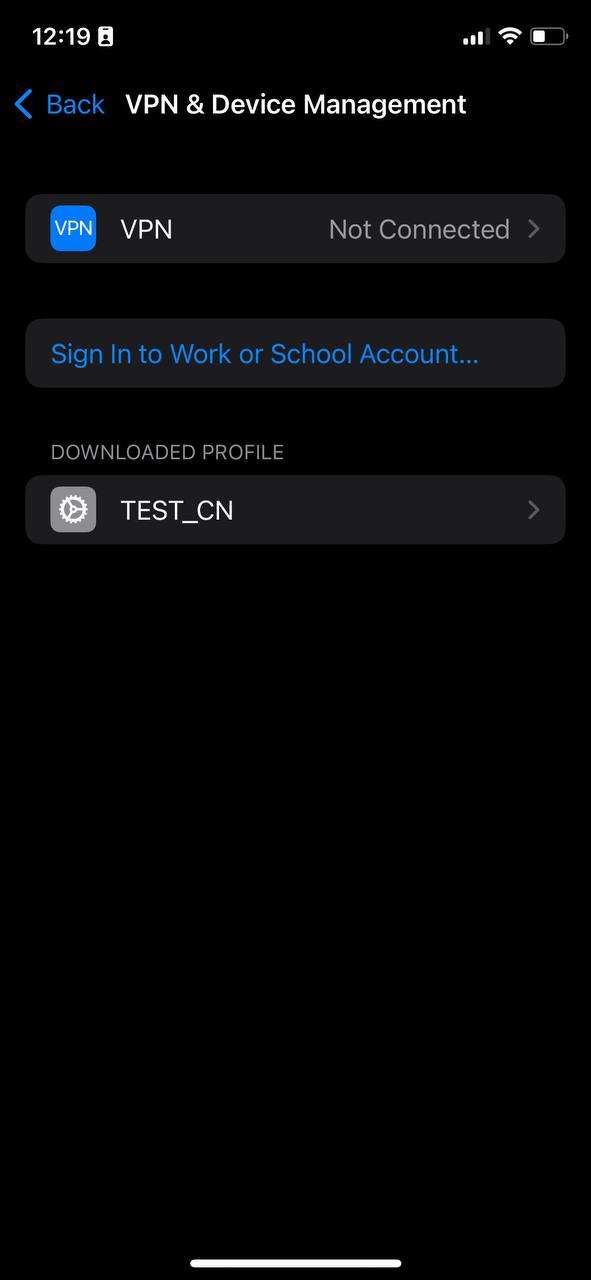
- Tap on the downloaded profile and, click the "Install" button.
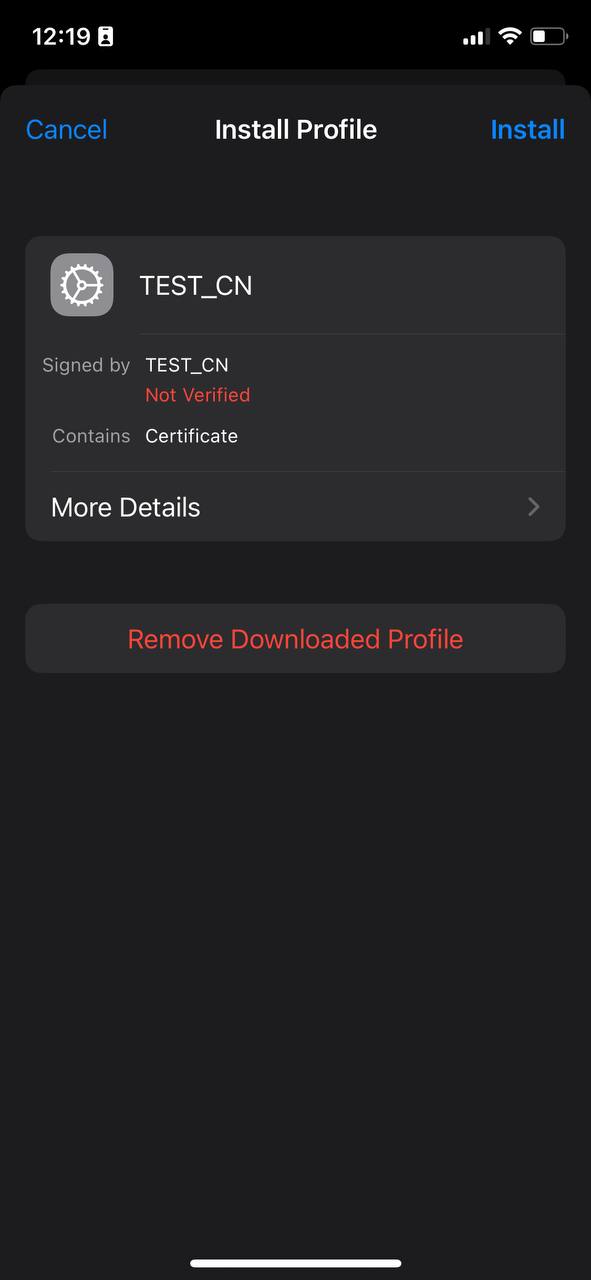
- Enter your password.
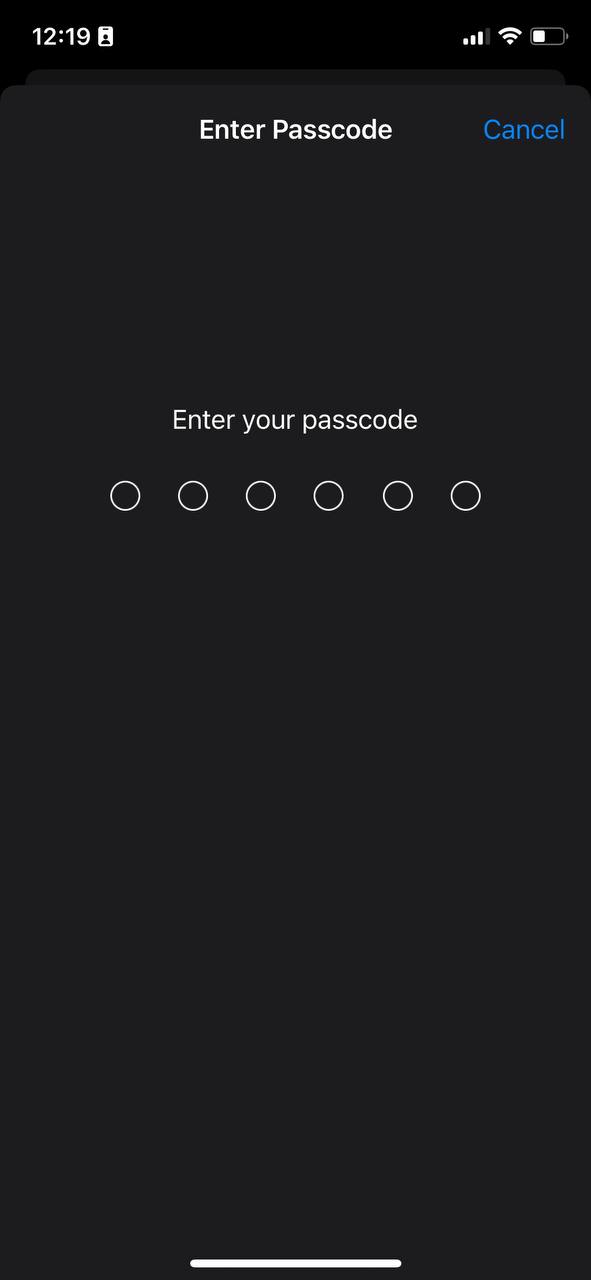
- Read the warning and press the "Install" button
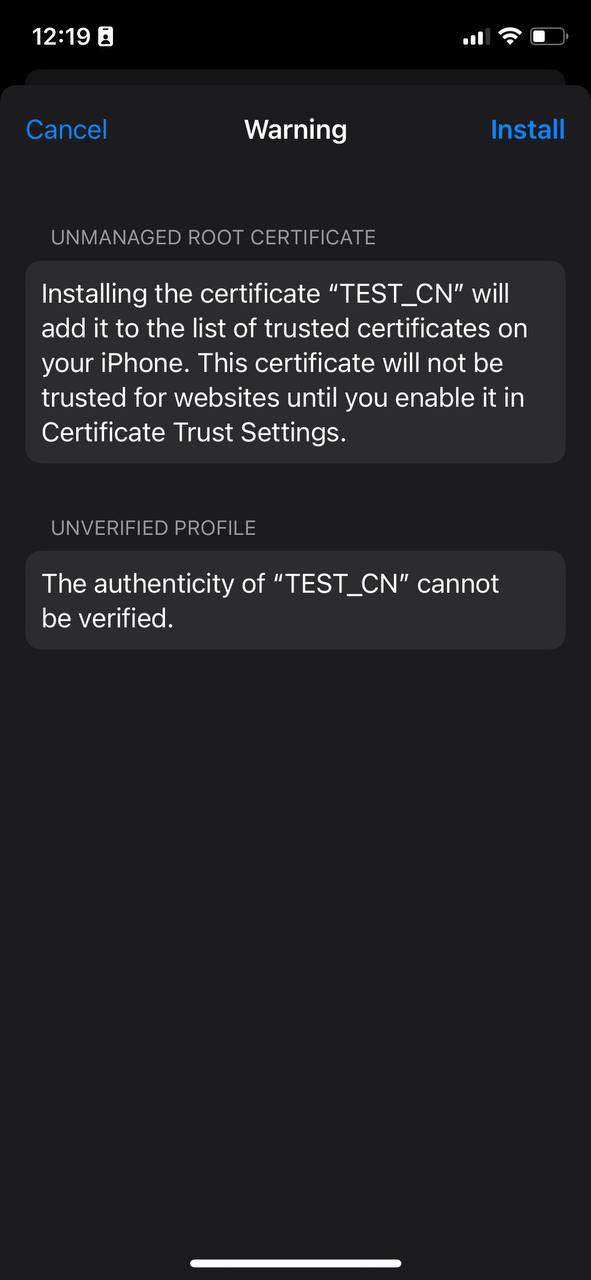
- A window will appear, showing that the profile has been downloaded and verified.
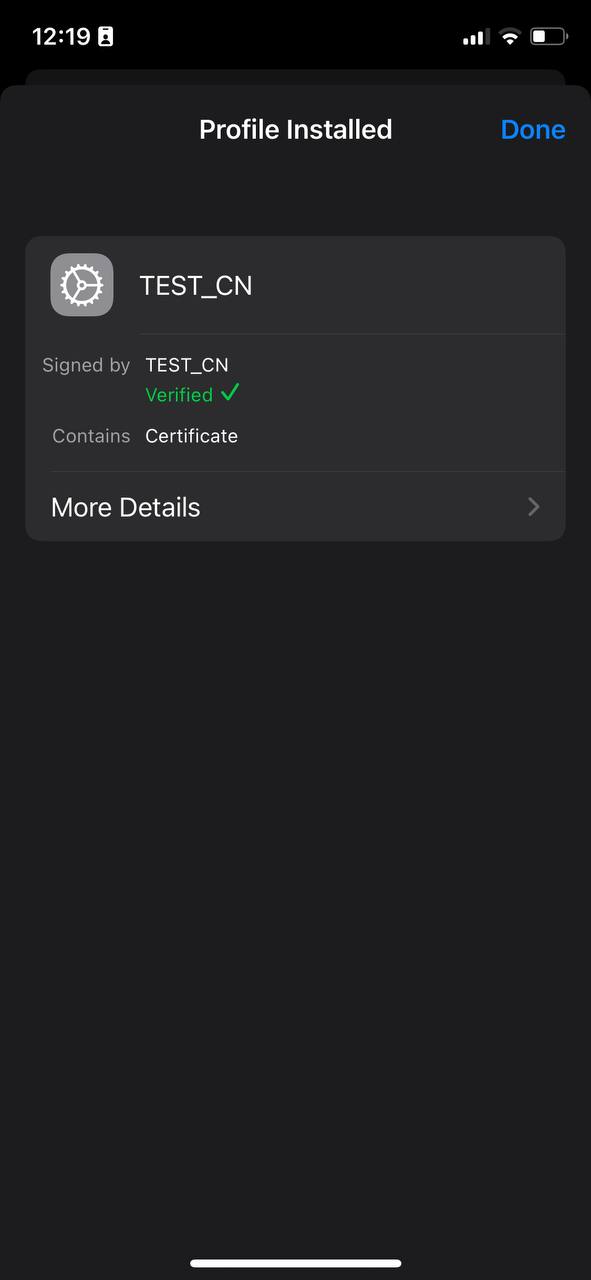
Next, you need to configure the VPN.
- To do this, go to Settings -> General -> VPN & Device Management -> VPN and tap on "Add VPN Configuration..."
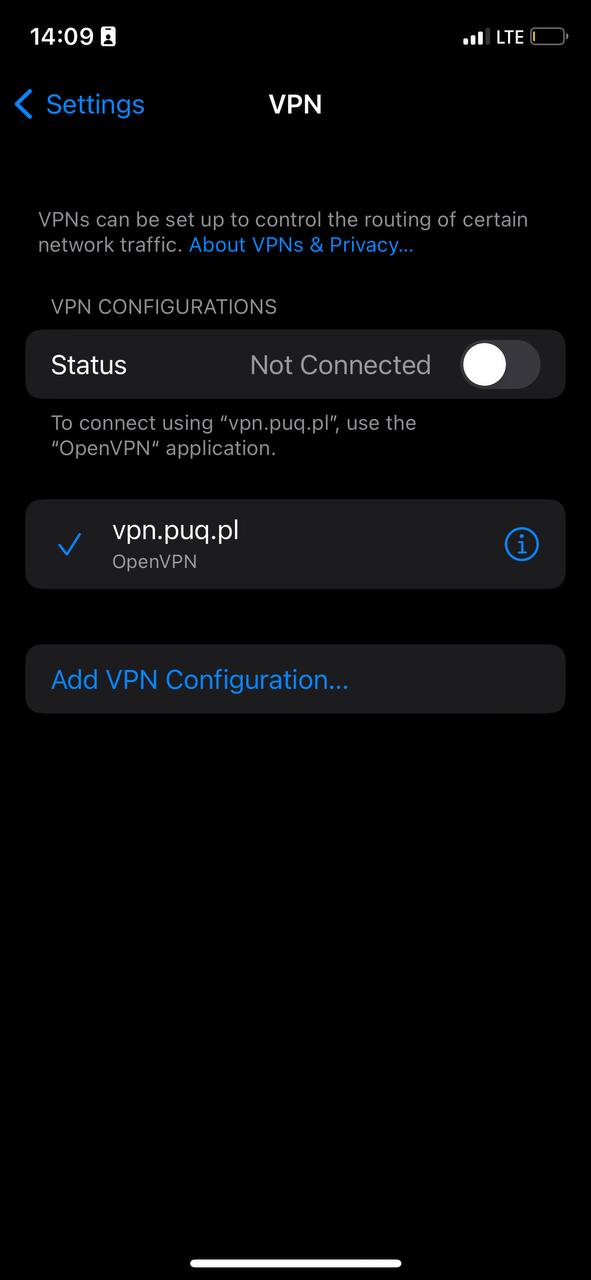
-
Enter the required details and click "Done."
- Finally, select the VPN you added and don't forget to toggle the switch to enable it.
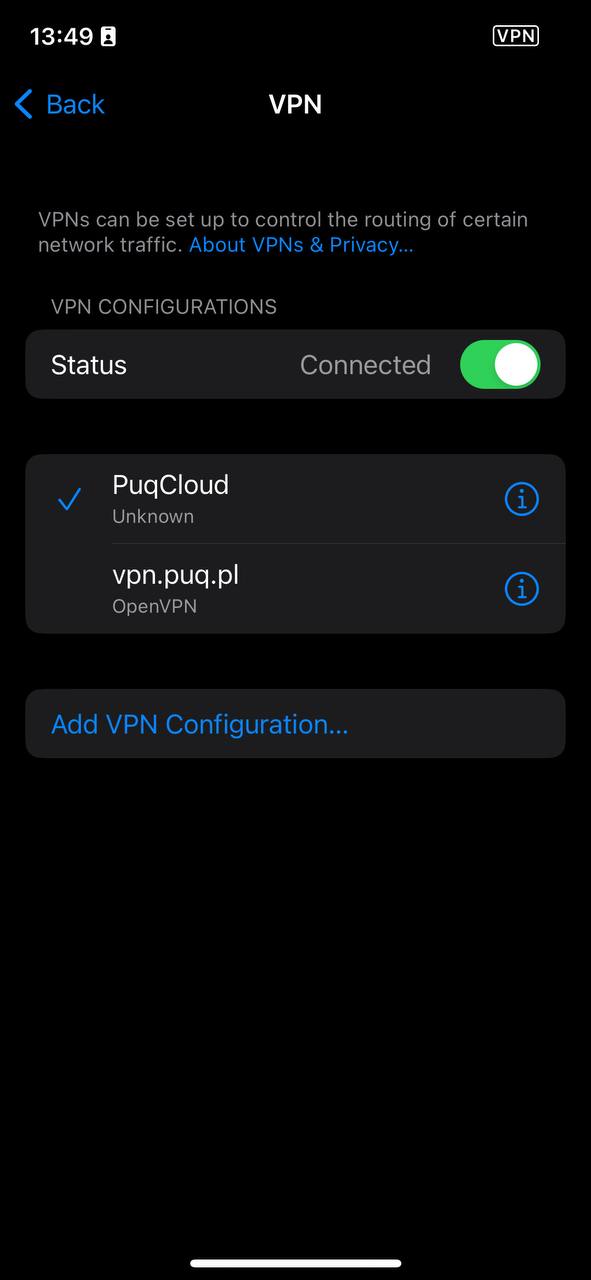
- By tapping on the (i) icon, you can check the information for this VPN or make any necessary changes
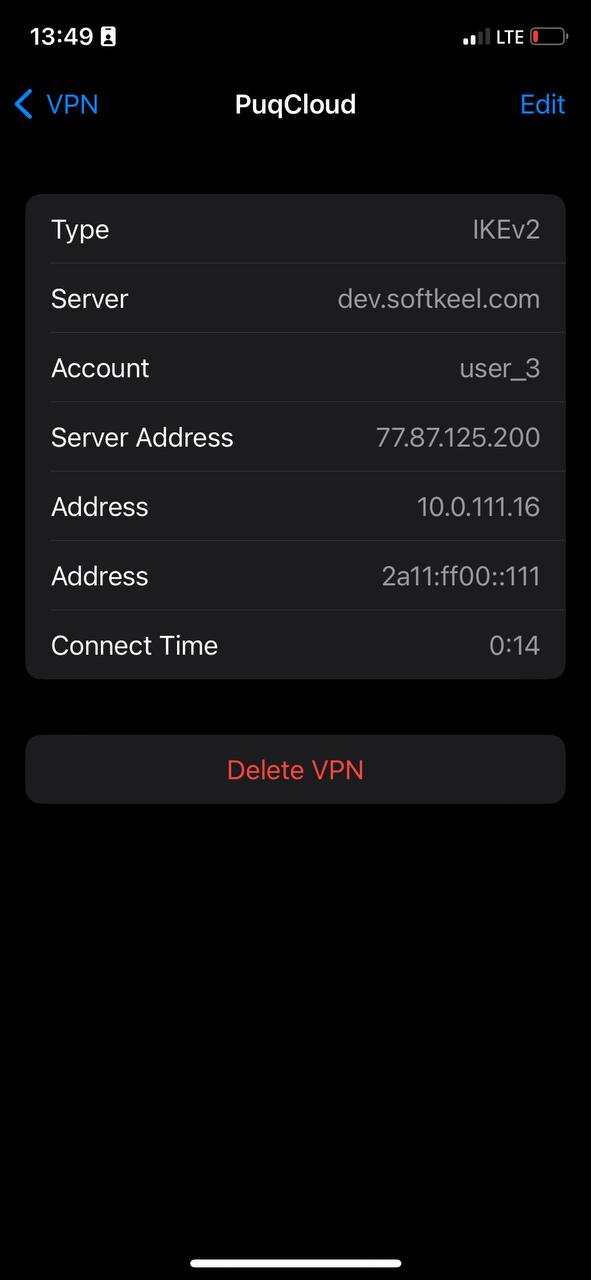
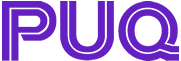
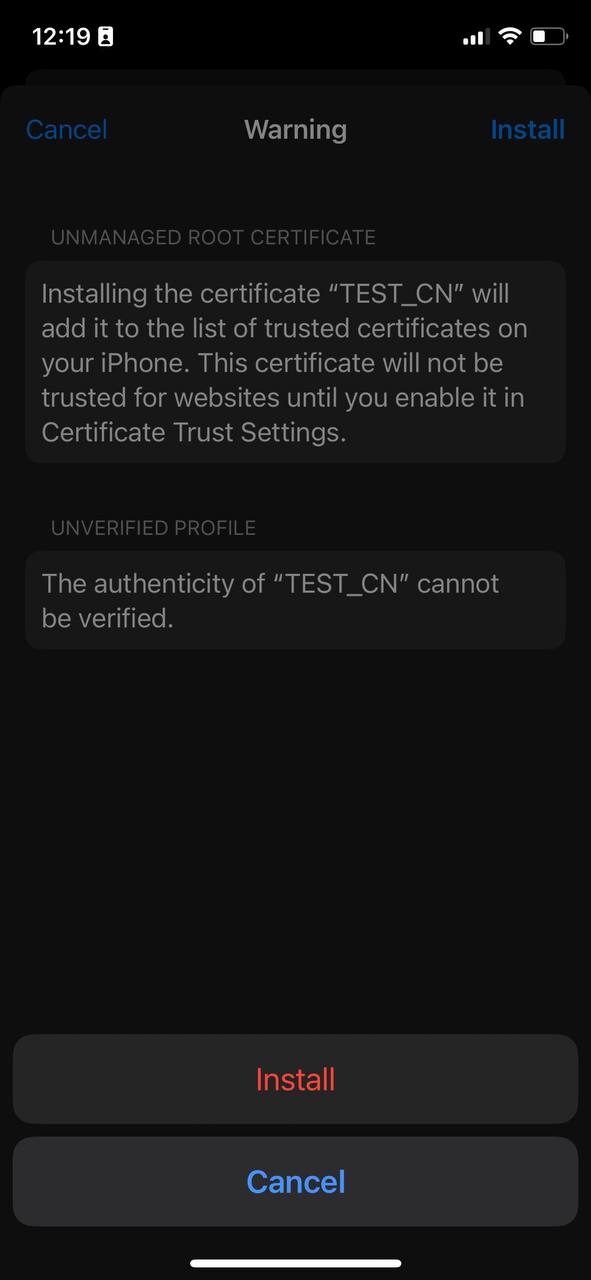

No Comments